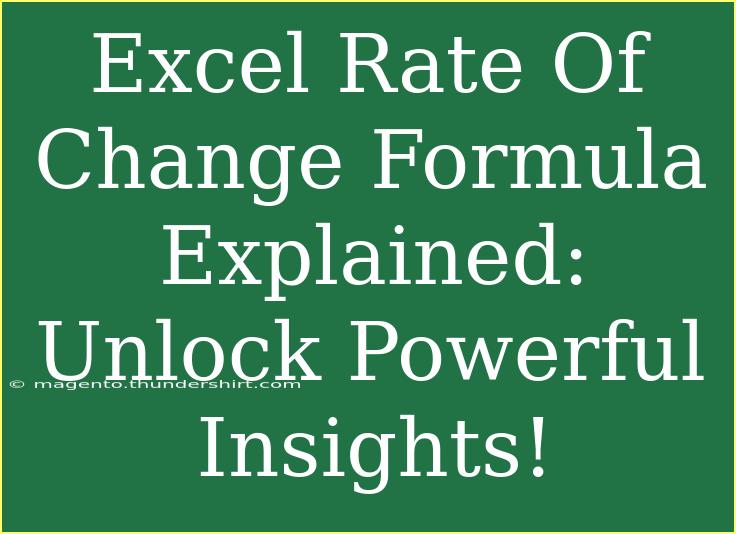Understanding the Rate of Change (RoC) in Excel is crucial for anyone looking to extract valuable insights from data. Whether you’re tracking sales, expenses, or any other form of data, the Rate of Change formula allows you to gauge how quickly things are changing over time. This blog post will break down the RoC formula, share helpful tips, shortcuts, and techniques for effectively using it, and provide guidance on troubleshooting common issues. Let’s dive into this powerful analytical tool!
What is Rate of Change?
The Rate of Change formula measures the speed at which a variable changes over a specified time period. In simpler terms, it tells you how much something has increased or decreased relative to its previous value. It’s typically expressed as a percentage and can help identify trends, making it essential for data analysis.
The basic formula for Rate of Change is:
[ \text{Rate of Change (RoC)} = \frac{(\text{New Value} - \text{Old Value})}{\text{Old Value}} \times 100 ]
This formula helps you determine the percentage increase or decrease between two data points.
How to Use the Rate of Change Formula in Excel
Let’s walk through how to calculate the Rate of Change in Excel step-by-step:
-
Prepare Your Data: Begin by organizing your data in columns. For example:
- Column A: Time Period (e.g., months)
- Column B: Values (e.g., sales figures)
Example layout:
| Month |
Sales |
| January |
200 |
| February |
250 |
| March |
300 |
-
Enter the Rate of Change Formula: In a new column (Column C), you will input the RoC formula. Start from the second row to compare the first and second entries.
In cell C3, enter the formula:
=(B3 - B2) / B2 * 100
-
Copy the Formula Down: Drag the fill handle (a small square at the bottom-right corner of the cell) down to fill the formula in the subsequent cells. This will calculate the RoC for each time period.
-
Format the Results: To make your percentage results more readable, highlight the RoC column, right-click, select "Format Cells," and choose "Percentage." You can also choose the number of decimal places.
-
Analyze Your Results: Now that you have the Rate of Change calculated, you can analyze trends. Positive values indicate growth, while negative values suggest decline.
<table>
<tr>
<th>Month</th>
<th>Sales</th>
<th>Rate of Change (%)</th>
</tr>
<tr>
<td>January</td>
<td>200</td>
<td>-</td>
</tr>
<tr>
<td>February</td>
<td>250</td>
<td>25%</td>
</tr>
<tr>
<td>March</td>
<td>300</td>
<td>20%</td>
</tr>
</table>
<p class="pro-note">Pro Tip: Always ensure your old value isn’t zero; dividing by zero will lead to an error!</p>
Common Mistakes to Avoid
While using the Rate of Change formula is straightforward, there are several common mistakes to be mindful of:
-
Incorrect Data Range: Always ensure you are referencing the correct cells. Misalignment can lead to misleading results.
-
Not Formatting Percentages: If you forget to format your results as percentages, your output will not convey the intended information effectively.
-
Dividing by Zero: As mentioned, attempting to calculate RoC with a zero old value will result in an error. Always check your data beforehand.
Troubleshooting Issues
If you encounter problems while using the RoC formula in Excel, here are some troubleshooting tips:
- Error Messages: If you see an
#DIV/0! error, check that your old value is not zero.
- Unexpected Results: If the results seem off, double-check your cell references and ensure they align correctly with your data.
- Formatting Issues: Make sure you've applied the correct number format. Sometimes cells may default to "General" rather than "Percentage."
Helpful Tips and Advanced Techniques
To maximize your efficiency with the Rate of Change in Excel, here are some advanced techniques:
-
Using Conditional Formatting: Highlight your RoC values using conditional formatting to quickly visualize increases and decreases. This can be helpful in spotting trends at a glance!
-
Creating a Chart: Visualize your data by plotting it in a chart. You can add the RoC as a separate series on the same chart to provide context to your trends.
-
Using Multiple Data Sets: If you have data sets from different categories, you can apply the same RoC formula and easily compare their performances.
-
Dynamic Tables: Consider using Excel's PivotTables to dynamically calculate and analyze RoC across various data slices, offering deeper insights without manual calculations.
<div class="faq-section">
<div class="faq-container">
<h2>Frequently Asked Questions</h2>
<div class="faq-item">
<div class="faq-question">
<h3>What is the Rate of Change formula in Excel?</h3>
<span class="faq-toggle">+</span>
</div>
<div class="faq-answer">
<p>The Rate of Change formula in Excel is calculated as: ((New Value - Old Value) / Old Value) * 100. It helps determine the percentage change between two data points.</p>
</div>
</div>
<div class="faq-item">
<div class="faq-question">
<h3>Why is my Rate of Change calculation resulting in an error?</h3>
<span class="faq-toggle">+</span>
</div>
<div class="faq-answer">
<p>If you encounter an error, it may be due to dividing by zero. Ensure that the old value you are using is not zero to avoid this issue.</p>
</div>
</div>
<div class="faq-item">
<div class="faq-question">
<h3>Can I use the Rate of Change formula for multiple periods?</h3>
<span class="faq-toggle">+</span>
</div>
<div class="faq-answer">
<p>Absolutely! Just extend the formula down your column to calculate the RoC for as many periods as you have data for.</p>
</div>
</div>
</div>
</div>
Reflecting on what we've discussed, the Rate of Change formula in Excel is an incredibly powerful tool for data analysis. It can help you uncover trends, make informed decisions, and better understand the dynamics of your data over time. Don't hesitate to explore related tutorials and practice using this formula to enhance your analytical skills further. Remember, every dataset tells a story, and knowing how to extract insights is key!
<p class="pro-note">🌟 Pro Tip: Regularly review your data for accuracy before applying the RoC formula to ensure meaningful insights!</p>