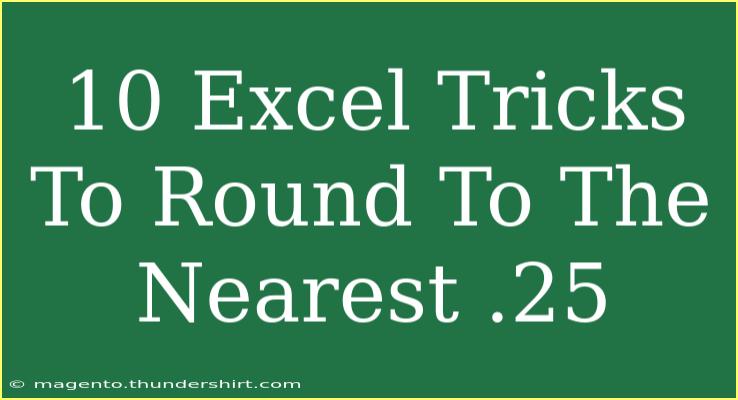Mastering Excel can significantly boost your productivity, especially when it comes to precise calculations. One common need in Excel is rounding numbers to the nearest quarter (0.25). Whether you’re working with budgets, pricing, or any data that requires such precision, knowing how to round to the nearest .25 is essential. Let’s dive into 10 effective Excel tricks that will help you easily achieve this.
1. Using the ROUND Function
The simplest way to round numbers in Excel is by using the ROUND function. The syntax is straightforward:
=ROUND(number, num_digits)
To round to the nearest .25, you can use:
=ROUND(A1*4,0)/4
This multiplies the number by 4, rounds it to the nearest whole number, and then divides by 4 to return it to the original scale.
2. Using the MROUND Function
The MROUND function is ideal for rounding to a specific multiple. Its syntax is:
=MROUND(number, multiple)
To round to the nearest .25:
=MROUND(A1, 0.25)
This method is quite straightforward and is usually preferred for its simplicity.
3. Using the CEILING Function
If you want to round numbers up to the nearest .25, use the CEILING function:
=CEILING(number, significance)
For example:
=CEILING(A1, 0.25)
This will always round the number up to the next .25 increment.
4. Using the FLOOR Function
Conversely, if you want to round numbers down, the FLOOR function is your go-to:
=FLOOR(number, significance)
So if you have:
=FLOOR(A1, 0.25)
This will round your number down to the nearest .25.
5. Combining Functions for Custom Rounding
You can create a custom rounding function by combining ROUND, CEILING, and FLOOR. For example, to round down to the nearest quarter and then up to the nearest quarter, you could create a formula like this:
=IF(A1-INT(A1)<0.125, FLOOR(A1, 0.25), CEILING(A1, 0.25))
This gives you flexibility depending on the value of A1.
6. Formatting Cells for Quarter Values
Sometimes, it helps to simply format your cells to display quarter values clearly. You can use custom formatting to show quarters without changing the actual data:
- Right-click the cell and choose Format Cells.
- Choose Number and then Custom.
- Enter
0.25 "Q".
Now, your values will show with a "Q" indicating quarters.
7. Using Array Formulas for Batch Rounding
If you have a range of cells to round, consider using an array formula:
=ROUND(A1:A10*4,0)/4
Just press Ctrl + Shift + Enter to create an array formula that rounds all values in the range.
8. Data Validation for Quarter Inputs
To ensure all your inputs are rounded to the nearest quarter, you can set up data validation:
- Select the cells where you want to apply validation.
- Go to Data -> Data Validation.
- Set your criteria to allow only values that fit your quarter requirement.
9. Conditional Formatting for Visualization
Make it easier to identify whether numbers are properly rounded by using Conditional Formatting:
- Highlight the cells.
- Go to Home -> Conditional Formatting -> New Rule.
- Choose Use a formula to determine which cells to format.
- Input your formula (like
=MOD(A1,0.25)<>0) and set a formatting style.
10. Using Pivot Tables for Quick Analysis
If you want to analyze data and see rounded values in a quick manner, pivot tables can do the trick:
- Select your data range.
- Go to Insert -> PivotTable.
- Add your rounding formula in the values area and analyze data efficiently.
Tips for Avoiding Common Mistakes
When rounding in Excel, there are common pitfalls to be mindful of:
- Mixing Functions: Ensure you’re using the correct function for your needs (e.g., rounding up versus rounding down).
- Formula Errors: Double-check your formula syntax; a small mistake can lead to incorrect results.
- Data Types: Ensure your data is formatted correctly as numbers; sometimes, data imported from other sources may be in text format.
Troubleshooting Issues
If your rounding formulas aren’t giving expected results:
- Ensure there are no trailing spaces in your input values.
- Check the format of the cells; if they are set to text, that could affect calculations.
- Review the decimal places set for your cells, which could cause confusion.
<div class="faq-section">
<div class="faq-container">
<h2>Frequently Asked Questions</h2>
<div class="faq-item">
<div class="faq-question">
<h3>How do I round a negative number to the nearest .25?</h3>
<span class="faq-toggle">+</span>
</div>
<div class="faq-answer">
<p>You can use the same functions (ROUND, MROUND, CEILING, FLOOR) with negative numbers. For example: =MROUND(-1.34, 0.25) will round to -1.25.</p>
</div>
</div>
<div class="faq-item">
<div class="faq-question">
<h3>Can I round an entire column at once?</h3>
<span class="faq-toggle">+</span>
</div>
<div class="faq-answer">
<p>Yes! You can drag down the formula you created in the first cell to apply it to the entire column.</p>
</div>
</div>
<div class="faq-item">
<div class="faq-question">
<h3>What is the difference between ROUND and MROUND?</h3>
<span class="faq-toggle">+</span>
</div>
<div class="faq-answer">
<p>ROUND allows you to set the number of digits to which you want to round, while MROUND rounds to the nearest specified multiple.</p>
</div>
</div>
<div class="faq-item">
<div class="faq-question">
<h3>Is there a way to visualize rounded numbers in Excel?</h3>
<span class="faq-toggle">+</span>
</div>
<div class="faq-answer">
<p>Yes! You can use Conditional Formatting to highlight rounded values or even create charts that reflect these values effectively.</p>
</div>
</div>
</div>
</div>
Knowing how to round numbers to the nearest quarter in Excel not only enhances accuracy but also fosters better data management. As you practice these techniques, you'll become more efficient in handling numerical data. Remember, the more you work with Excel, the easier these operations will become!
<p class="pro-note">🌟Pro Tip: Always double-check your formulas, especially when dealing with critical financial data!</p>