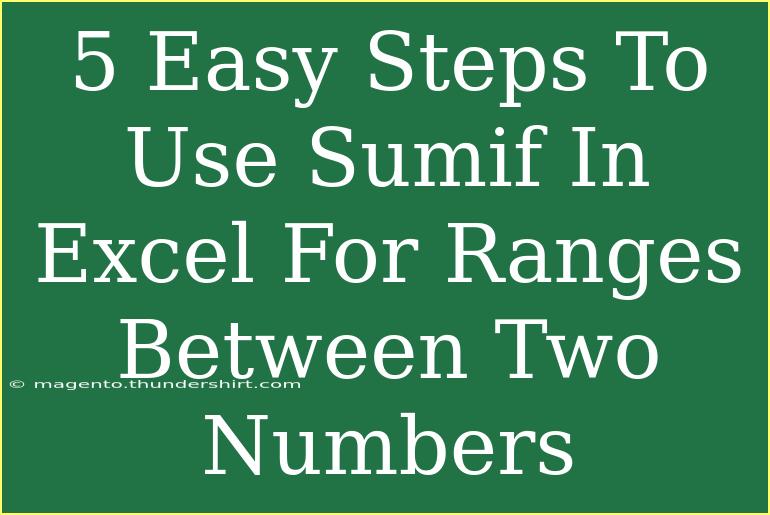Using the SUMIF function in Excel can transform the way you analyze your data, making it incredibly versatile for calculating sums based on specific criteria. In particular, this guide will focus on how to leverage the SUMIF function to sum values that fall within a specific range between two numbers. Whether you're managing budgets, tracking sales figures, or conducting data analysis for a project, mastering this function will save you time and improve your efficiency. Let’s dive into the five easy steps you need to follow to effectively use SUMIF for ranges between two numbers.
What is SUMIF?
Before we get into the step-by-step guide, let’s briefly explore what SUMIF is. The SUMIF function allows you to sum up cells that meet a particular condition or criterion. The general syntax for the function is:
SUMIF(range, criteria, [sum_range])
- Range: The range of cells that you want to apply the criteria to.
- Criteria: The condition that must be met for a cell to be included in the sum.
- Sum_range: (Optional) The actual cells to sum. If omitted, Excel sums the cells in the range.
Now that we have a grasp of the basic syntax, let's move on to the specific application of this function for ranges between two numbers.
Step-by-Step Guide to Using SUMIF for Ranges Between Two Numbers
Step 1: Prepare Your Data
Before using the SUMIF function, ensure your data is organized in a structured way. For example, let’s say you have a list of sales figures for different products and you want to sum the sales that fall between two specified values.
| Product |
Sales |
| A |
150 |
| B |
300 |
| C |
450 |
| D |
200 |
| E |
600 |
Ensure you have this data entered into your Excel sheet in an easy-to-read format, preferably with headers for clarity.
Step 2: Identify the Range and Criteria
Next, you need to identify the range that contains the values you want to sum. In the example above, the Sales column will be your range.
Additionally, decide on the two numbers that will serve as your boundaries. For instance, let's say you want to sum all sales figures that fall between 200 and 500.
Step 3: Construct the SUMIF Formula
The formula requires combining two SUMIF functions, one for each boundary:
=SUMIF(B2:B6, ">200") - SUMIF(B2:B6, ">500")
Here’s what’s happening:
- The first part
SUMIF(B2:B6, ">200") sums all sales that are greater than 200.
- The second part
SUMIF(B2:B6, ">500") sums all sales that are greater than 500, effectively removing those from the total.
Step 4: Input the Formula in Excel
Now, select the cell where you want the result to appear. Simply paste the formula constructed in Step 3:
=SUMIF(B2:B6, ">200") - SUMIF(B2:B6, ">500")
Press Enter, and Excel will calculate the sum of the sales figures that lie between the two specified numbers.
Step 5: Verify Your Result
It’s crucial to check that your results are accurate. For our example:
- The Sales that are greater than 200 but less than or equal to 500 are:
Adding these together gives you 300 + 200 + 450 = 950. Your final result in the cell where you entered the formula should reflect this total.
Common Mistakes to Avoid
While using the SUMIF function might seem straightforward, there are some common pitfalls to be aware of:
- Incorrect Range: Ensure your range corresponds exactly to the values you want to sum. Inconsistent ranges can lead to errors.
- Using Wrong Operators: Be cautious with the operators; using
< instead of > or vice versa can lead to unexpected sums.
- Sum Range Misalignment: If you specify a sum range, make sure it's the same size as the criteria range.
Troubleshooting Issues
If your SUMIF function isn’t yielding the expected results, consider the following troubleshooting tips:
- Double-check your criteria: Ensure the conditions set in the formula accurately reflect what you intend to sum.
- Inspect the data types: If your numbers are formatted as text, they might not be summed correctly. Convert them to numeric format if necessary.
- Evaluate cell references: Mistakenly selecting incorrect cells can lead to calculation discrepancies.
<div class="faq-section">
<div class="faq-container">
<h2>Frequently Asked Questions</h2>
<div class="faq-item">
<div class="faq-question">
<h3>What is the difference between SUMIF and SUMIFS?</h3>
<span class="faq-toggle">+</span>
</div>
<div class="faq-answer">
<p>SUMIF allows for a single criterion, while SUMIFS can handle multiple criteria. Use SUMIFS when you need to sum based on several conditions.</p>
</div>
</div>
<div class="faq-item">
<div class="faq-question">
<h3>Can I use SUMIF with text values?</h3>
<span class="faq-toggle">+</span>
</div>
<div class="faq-answer">
<p>Yes! SUMIF can be used to sum numeric values based on text criteria. Just ensure your conditions are correctly set.</p>
</div>
</div>
<div class="faq-item">
<div class="faq-question">
<h3>What happens if the criteria range is empty?</h3>
<span class="faq-toggle">+</span>
</div>
<div class="faq-answer">
<p>If the criteria range is empty, SUMIF will return 0, as there are no values to evaluate against the condition.</p>
</div>
</div>
<div class="faq-item">
<div class="faq-question">
<h3>Can I use cell references in my criteria?</h3>
<span class="faq-toggle">+</span>
</div>
<div class="faq-answer">
<p>Absolutely! You can replace criteria with cell references. For instance, if A1 contains 200, you can use ">"&A1.</p>
</div>
</div>
</div>
</div>
Mastering the use of SUMIF for ranges between two numbers opens up a world of possibilities in data analysis. It’s a function that not only helps in practical scenarios but also enhances your overall productivity. As you practice and implement these techniques, you’ll become adept at analyzing your data effectively.
To get even more comfortable with SUMIF, experiment with variations, and don’t hesitate to explore other related tutorials that can further enhance your Excel skills.
<p class="pro-note">🌟Pro Tip: Keep practicing SUMIF with different datasets to build your confidence and expertise!</p>