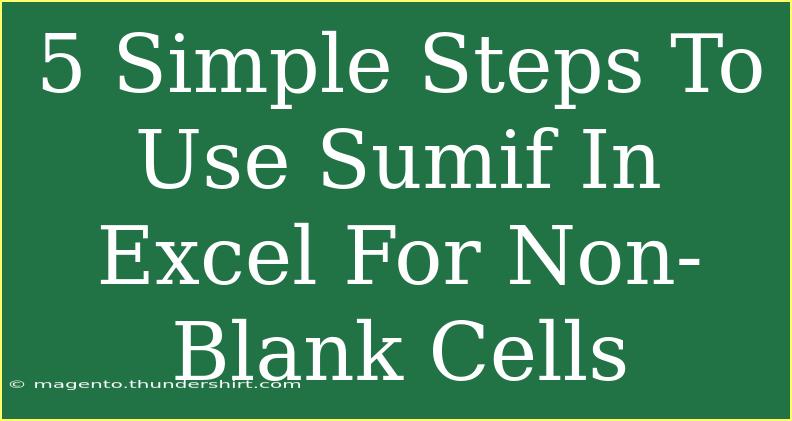If you've ever found yourself needing to summarize or analyze data in Excel based on specific criteria, then you've probably heard of the SUMIF function. This powerful tool allows users to add up values based on conditions, making it a favorite for many data analysts and Excel enthusiasts. However, mastering its use—especially for non-blank cells—can sometimes seem daunting. Fear not! In this guide, we’ll break down how to effectively use the SUMIF function in Excel in five simple steps, so you can become a pro in no time! 🚀
Understanding SUMIF in Excel
Before diving into the steps, it’s essential to understand what SUMIF does. The SUMIF function sums the values in a specified range that meet a particular criterion. This becomes particularly handy when working with large datasets where you need to filter out blank cells.
Step-by-Step Guide to Using SUMIF for Non-Blank Cells
Let’s walk through the steps for using the SUMIF function effectively to exclude blank cells.
Step 1: Prepare Your Data
Start with a clear dataset. Imagine you have a table with sales data, where column A contains product names, and column B contains sales figures. Here’s how your data might look:
| A |
B |
| Product A |
100 |
| Product B |
|
| Product C |
150 |
| Product D |
200 |
| Product E |
|
Step 2: Write the SUMIF Formula
In an empty cell, type the following formula to sum the values in column B while ignoring blank cells:
=SUMIF(B2:B6, "<>")
In this example:
- B2:B6 is the range containing the values you want to sum.
- "<>” is the criteria that indicates non-blank cells. This means "not equal to nothing."
Step 3: Press Enter and Review the Result
Once you’ve entered the formula, press Enter. Excel will calculate the total from the specified range, ignoring any blank cells. In our case, the formula should return 250, which is the sum of 100, 150, and 200.
Step 4: Use with Other Conditions
You can also add more criteria to your SUMIF function. For example, if you want to sum only for a specific product (let’s say "Product C"), you could set it up like this:
=SUMIF(A2:A6, "Product C", B2:B6)
This formula looks through column A for "Product C" and sums the corresponding values in column B. If the value is blank, it will simply skip it!
Step 5: Review and Analyze Your Data
After using the SUMIF function, take a moment to review your results. Excel allows for further analysis—perhaps you want to create charts or reports based on this summarized data. Remember, keeping your data organized will enhance your efficiency!
Common Mistakes to Avoid
While using SUMIF, it's easy to make mistakes that could affect your results. Here are a few to watch out for:
-
Incorrect Range Selection: Ensure your range is accurately defined. Mismatched ranges will result in errors or incorrect totals.
-
Ignoring Data Type: Check that your data is formatted correctly; for instance, if numbers are formatted as text, they won't be included in your sums.
-
Misunderstanding Criteria: Always clarify what the criteria means—using "<>" excludes blanks, but it might also exclude zeros if not used correctly.
Troubleshooting Tips
If you’re running into issues with your SUMIF function, here are some common problems and their solutions:
<div class="faq-section">
<div class="faq-container">
<h2>Frequently Asked Questions</h2>
<div class="faq-item">
<div class="faq-question">
<h3>What does the SUMIF function do?</h3>
<span class="faq-toggle">+</span>
</div>
<div class="faq-answer">
<p>The SUMIF function sums up the values in a specified range that meet a given criterion, making it useful for data analysis.</p>
</div>
</div>
<div class="faq-item">
<div class="faq-question">
<h3>How do I sum values while ignoring blanks?</h3>
<span class="faq-toggle">+</span>
</div>
<div class="faq-answer">
<p>Use the SUMIF function with the criteria "<>", which tells Excel to sum only non-blank cells.</p>
</div>
</div>
<div class="faq-item">
<div class="faq-question">
<h3>Can I use SUMIF with multiple criteria?</h3>
<span class="faq-toggle">+</span>
</div>
<div class="faq-answer">
<p>For multiple criteria, you can use the SUMIFS function, which allows you to specify additional conditions.</p>
</div>
</div>
</div>
</div>
Key Takeaways
Using the SUMIF function to sum non-blank cells can significantly streamline your data analysis process. Remember to:
- Prepare your data well.
- Use the correct formula structure.
- Check for common mistakes and troubleshoot as needed.
By practicing these steps and exploring different scenarios where SUMIF can be applied, you’ll become proficient at analyzing your data effectively. So get started with these techniques and watch your Excel skills soar!
<p class="pro-note">🚀Pro Tip: Always double-check your ranges and criteria when using SUMIF to ensure accurate results!</p>