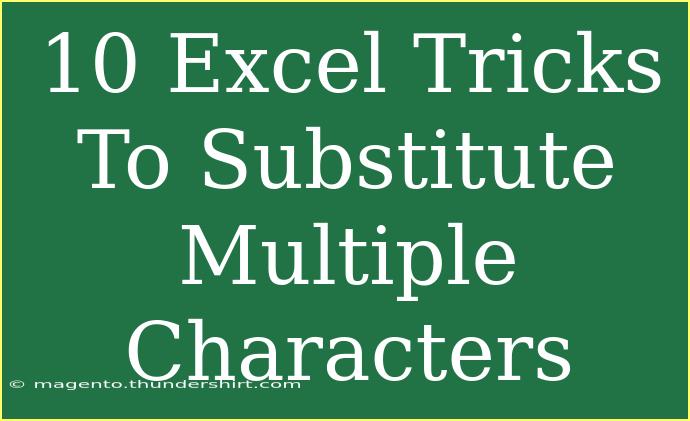Excel is a powerful tool that can help you efficiently manage data and perform various tasks with ease. One common task you may encounter is the need to substitute multiple characters in your Excel worksheets. Whether you're cleaning up data, preparing reports, or simply making your spreadsheets easier to read, mastering character substitution can save you time and hassle. In this blog post, we'll share 10 handy Excel tricks to substitute multiple characters effectively, with helpful tips, shortcuts, and advanced techniques to improve your workflow. Let's dive in! 🚀
Understanding Character Substitution
Before we get into the tricks, let's briefly discuss what character substitution means in Excel. In essence, character substitution is the process of replacing one or more characters in a string with different characters. Excel provides several functions that can assist you with this task, notably the SUBSTITUTE and REPLACE functions. The key to leveraging these functions lies in understanding how they work and when to use them.
Excel Tricks for Substituting Multiple Characters
1. Using the SUBSTITUTE Function
The SUBSTITUTE function is designed specifically for replacing existing text with new text. Here’s how to use it:
=SUBSTITUTE(text, old_text, new_text, [instance_num])
- text: The original text string.
- old_text: The text you want to replace.
- new_text: The text you want to replace
old_text with.
- instance_num (optional): Specify which occurrence of
old_text to replace.
Example:
If you have the string "Hello, world!" in cell A1, and you want to replace "world" with "Excel", you would use:
=SUBSTITUTE(A1, "world", "Excel")
2. Replacing Multiple Characters at Once
If you need to replace multiple characters, you can nest SUBSTITUTE functions.
=SUBSTITUTE(SUBSTITUTE(text, "old_text1", "new_text1"), "old_text2", "new_text2")
Example:
To replace "world" with "Excel" and "Hello" with "Hi":
=SUBSTITUTE(SUBSTITUTE(A1, "Hello", "Hi"), "world", "Excel")
3. Using REPLACE for Position-Based Substitution
The REPLACE function is useful when you know the position of the text you want to replace.
=REPLACE(old_text, start_num, num_chars, new_text)
- old_text: The original text string.
- start_num: The position of the first character you want to replace.
- num_chars: The number of characters to replace.
- new_text: The text that will replace the characters.
Example:
To replace "world" starting at position 8 with "Excel":
=REPLACE(A1, 8, 5, "Excel")
4. Combining SUBSTITUTE with TEXTJOIN
If you're using Excel 365 or Excel 2019, you can combine SUBSTITUTE with TEXTJOIN to simplify your formula when substituting many characters.
=TEXTJOIN(" ", TRUE, SUBSTITUTE(text, old_text, new_text))
This will concatenate the results into a single string.
5. Creating a Custom Function with VBA
For advanced users, creating a custom function in VBA to substitute multiple characters can be a game-changer. Here's a simple VBA function you can use:
Function ReplaceMultiple(str As String, find As Variant, replace As Variant) As String
Dim i As Long
For i = LBound(find) To UBound(find)
str = Replace(str, find(i), replace(i))
Next i
ReplaceMultiple = str
End Function
You can call this function in Excel like this:
=ReplaceMultiple(A1, {"world", "Hello"}, {"Excel", "Hi"})
6. Using Find and Replace Feature
If you prefer a GUI approach, Excel's Find and Replace feature allows you to replace characters quickly.
- Press Ctrl + H.
- Enter the character(s) you want to find in the "Find what" box.
- Enter the replacement character(s) in the "Replace with" box.
- Click on "Replace All".
7. Using Excel's Filter Function
If you want to substitute characters in a filtered list, you can copy the filtered data and paste it into a new location, then apply your substitution formulas.
8. Leveraging Data Validation
Data validation can be used to restrict certain characters in input fields. Use the Custom option to define which characters are allowed. For example, to allow only certain characters, you can use the formula:
=AND(ISNUMBER(FIND(A1, "HelloExcel")))
9. Using Array Formulas
If you need to replace multiple characters based on a list, an array formula can help. Here's how you can replace each character in the list of old_text with corresponding new_text.
=SUBSTITUTE(A1, old_text_list, new_text_list)
Make sure to press Ctrl + Shift + Enter when entering the formula to create an array formula.
10. Creating Templates for Regular Substitution Tasks
If you frequently substitute the same characters, consider creating a template with built-in formulas ready to go. You can use placeholders that you update as needed, saving you the trouble of typing everything each time.
Common Mistakes to Avoid
- Not Being Case-Sensitive: The
SUBSTITUTE function is case-sensitive. Ensure you input the correct case if needed.
- Using the Wrong Function: Remember that
SUBSTITUTE replaces specific occurrences, while REPLACE focuses on positions. Choose based on your needs.
- Overlooking Nested Functions: When nesting
SUBSTITUTE, ensure you correctly track parentheses.
- Failing to Test: Always test your formulas with various scenarios to confirm they work as expected.
Troubleshooting Issues
- Formula Errors: Double-check for incorrect ranges or typos.
- Unexpected Results: Review the order of operations and ensure nested functions are properly placed.
- Performance Issues: Overusing complex nested formulas may slow down your Excel workbook. Simplify where possible.
<div class="faq-section">
<div class="faq-container">
<h2>Frequently Asked Questions</h2>
<div class="faq-item">
<div class="faq-question">
<h3>Can I substitute characters without using formulas?</h3>
<span class="faq-toggle">+</span>
</div>
<div class="faq-answer">
<p>Yes, you can use the Find and Replace feature to substitute characters quickly without formulas.</p>
</div>
</div>
<div class="faq-item">
<div class="faq-question">
<h3>Is there a limit to how many characters I can replace at once?</h3>
<span class="faq-toggle">+</span>
</div>
<div class="faq-answer">
<p>While there isn't a strict limit, using multiple nested SUBSTITUTE functions can become complex, so it's best to keep it simple.</p>
</div>
</div>
<div class="faq-item">
<div class="faq-question">
<h3>What happens if I want to replace characters that don't exist in the text?</h3>
<span class="faq-toggle">+</span>
</div>
<div class="faq-answer">
<p>If the character you're trying to replace doesn't exist, the original text will remain unchanged.</p>
</div>
</div>
<div class="faq-item">
<div class="faq-question">
<h3>Can I undo substitutions made in a formula?</h3>
<span class="faq-toggle">+</span>
</div>
<div class="faq-answer">
<p>Formula results can't be undone, but you can modify the formula itself or revert to a previous version of your worksheet.</p>
</div>
</div>
</div>
</div>
Recapping the key takeaways: we explored various methods to substitute multiple characters in Excel, including using the SUBSTITUTE and REPLACE functions, nesting functions, using VBA, and leveraging the Find and Replace feature. Whether you're a beginner or an advanced user, these tricks can greatly enhance your productivity when working with data in Excel. So, get out there and start applying these techniques! ✨
<p class="pro-note">🚀 Pro Tip: Explore Excel’s built-in functions to automate your data cleaning tasks and improve efficiency!</p>