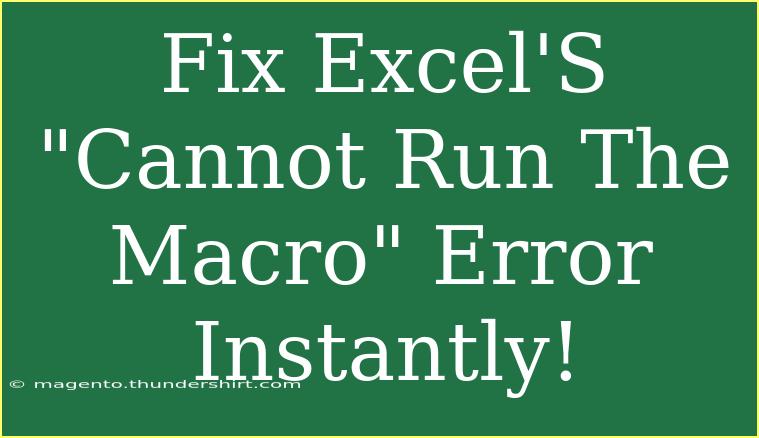If you've ever encountered the dreaded "Cannot Run The Macro" error in Excel, you know how frustrating it can be! Whether you're running a business report or simply trying to automate tasks, this issue can feel like hitting a brick wall. But don't worry! With a few straightforward steps, we can get you back on track and have your macros running smoothly in no time. 💪
Understanding the "Cannot Run The Macro" Error
Before we dive into troubleshooting, let's understand what this error means. The "Cannot Run The Macro" message typically pops up when Excel cannot locate the specified macro. This can be due to various reasons, such as:
- The macro is in a different workbook that isn't open.
- The macro name is incorrect or has been changed.
- The macro settings in Excel are preventing it from running.
Knowing these common causes will help us resolve the issue effectively.
Step-by-Step Solutions to Fix the Error
Here are several methods to troubleshoot and fix the "Cannot Run The Macro" error:
1. Check Macro Security Settings
Excel has built-in security features that can restrict macro execution. Here’s how to check and adjust these settings:
- Open Excel and go to File > Options.
- Select Trust Center from the menu on the left.
- Click on Trust Center Settings.
- Under Macro Settings, choose Enable all macros (not recommended for security reasons, but fine for testing).
- Click OK to save changes.
Important Note: Always switch back to a more secure setting after testing, like Disable all macros with notification.
2. Open the Correct Workbook
Make sure the workbook containing the macro is open. Sometimes, the macro you are trying to run is located in another workbook.
- Check if the relevant workbook is open.
- If not, simply open it and try running the macro again.
3. Check for Incorrect Macro Names
Verify that you are calling the macro by the correct name:
- Open the Visual Basic for Applications (VBA) editor by pressing
Alt + F11.
- Navigate to Modules and confirm the exact name of the macro you’re trying to execute.
If there are typos or the name has been changed, update it in the code where it's called.
4. Look for Missing References in VBA
Sometimes macros rely on external libraries. If these references are missing, Excel will throw an error. Here’s how to check:
- In the VBA editor, go to Tools > References.
- Look for any MISSING references in the list. Uncheck any missing ones and see if that resolves the issue.
5. Check for Corrupt Excel File
If nothing else works, the Excel file itself might be corrupt. You can try opening the file in Safe Mode or using the Open and Repair feature:
- Open Excel, select File > Open.
- Choose the corrupt file but instead of opening it directly, click the dropdown arrow next to the Open button and select Open and Repair.
6. Recreate the Macro
If the error persists and the macro is critical, consider recreating it:
- Copy the code from the existing macro in the VBA editor.
- Create a new macro with a different name and paste the code into it.
- Save and try running the new macro.
Helpful Tips and Shortcuts
- Always back up your Excel files regularly to prevent data loss.
- Familiarize yourself with the VBA editor as it will come in handy for troubleshooting and fixing macros.
- Test your macros in a safe environment before using them on critical data to avoid unintended consequences.
Common Mistakes to Avoid
- Not enabling macros at the start of using Excel can lead to repeated errors.
- Forgetting to save changes in the VBA editor can result in using outdated macro code.
- Running macros on large datasets without first testing on smaller sets can slow down performance or cause crashes.
Troubleshooting Issues
If you still encounter problems after following these steps, consider these additional troubleshooting measures:
- Clear Excel Cache: Sometimes clearing Excel's cache can resolve unexpected errors.
- Update Excel: Ensure you are using the latest version of Excel, as updates often fix bugs and enhance performance.
- Consult Online Forums: Excel forums can be a great resource for specific issues that others may have faced.
<div class="faq-section">
<div class="faq-container">
<h2>Frequently Asked Questions</h2>
<div class="faq-item">
<div class="faq-question">
<h3>What causes the "Cannot Run The Macro" error?</h3>
<span class="faq-toggle">+</span>
</div>
<div class="faq-answer">
<p>This error can occur due to incorrect macro names, macro settings in Excel, or the workbook containing the macro not being open.</p>
</div>
</div>
<div class="faq-item">
<div class="faq-question">
<h3>Can I enable macros for a specific file?</h3>
<span class="faq-toggle">+</span>
</div>
<div class="faq-answer">
<p>Yes, you can enable macros for specific files by adjusting your macro settings under the Trust Center.</p>
</div>
</div>
<div class="faq-item">
<div class="faq-question">
<h3>How can I check for missing references in VBA?</h3>
<span class="faq-toggle">+</span>
</div>
<div class="faq-answer">
<p>Open the VBA editor, go to Tools, then References, and look for any that are marked as MISSING.</p>
</div>
</div>
<div class="faq-item">
<div class="faq-question">
<h3>What should I do if my Excel file is corrupt?</h3>
<span class="faq-toggle">+</span>
</div>
<div class="faq-answer">
<p>You can try opening it in Safe Mode or using the Open and Repair feature to fix it.</p>
</div>
</div>
</div>
</div>
In conclusion, the "Cannot Run The Macro" error in Excel can disrupt your workflow, but by following the steps outlined above, you can troubleshoot and resolve the issue effectively. From checking macro security settings to ensuring your macros are properly named, these methods will help you maintain productivity.
Practice using these techniques and don't hesitate to explore related tutorials to enhance your Excel skills further! If you found this article helpful, check out our other tutorials for more tips and tricks.
<p class="pro-note">💡Pro Tip: Regularly save your work and back up your Excel files to avoid unexpected losses!</p>