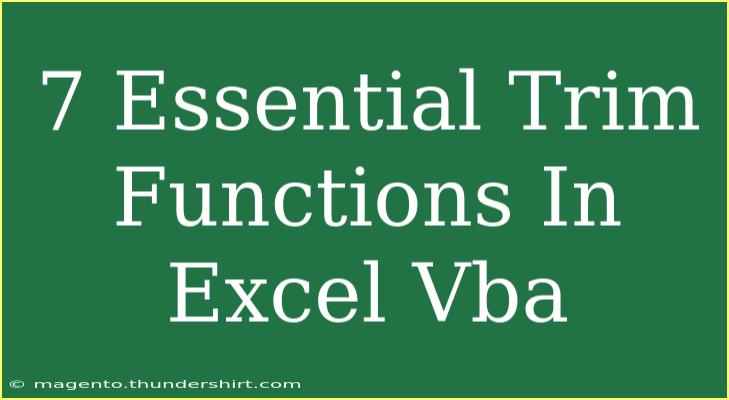When it comes to cleaning up and manipulating data in Excel, VBA (Visual Basic for Applications) offers a plethora of powerful tools. One of the essential aspects of data handling is trimming strings—removing unnecessary spaces that can lead to errors or misinterpretations. In this article, we will explore seven essential trim functions in Excel VBA that can streamline your data processing, enhance your productivity, and help you avoid common mistakes.
What Are Trim Functions? 🤔
Trim functions are used in VBA to remove unwanted spaces from strings. These can include leading spaces (those before the text), trailing spaces (those after the text), and sometimes even extra spaces between words. Using these functions correctly ensures that your data is clean and ready for analysis, reducing the risk of errors that can occur due to formatting issues.
1. The Trim Function
The Trim function is the most basic trimming function in VBA. It removes leading and trailing spaces from a string.
Example Usage:
Dim cleanedString As String
cleanedString = Trim(" Hello World! ")
Output: Hello World!
2. The LTrim Function
LTrim is specifically designed to remove spaces from the left side (leading spaces) of a string.
Example Usage:
Dim cleanedString As String
cleanedString = LTrim(" Hello World! ")
Output: Hello World!
3. The RTrim Function
In contrast to LTrim, RTrim removes spaces from the right side (trailing spaces) of a string.
Example Usage:
Dim cleanedString As String
cleanedString = RTrim(" Hello World! ")
Output: Hello World!
4. The Replace Function
While not a trim function in the traditional sense, the Replace function can be employed to remove all extra spaces between words, reducing them to a single space. This is particularly useful for cleaning up input that has inconsistent spacing.
Example Usage:
Dim cleanedString As String
cleanedString = Replace("Hello World! This is VBA.", " ", " ")
Output: Hello World! This is VBA. (Note: You may need to run the Replace function multiple times to fully clean up all extra spaces.)
5. The Application.WorksheetFunction.Trim Method
In addition to the built-in VBA Trim, you can also use the Application.WorksheetFunction.Trim method, which mimics the Excel TRIM function. It’s effective for data coming from worksheet ranges.
Example Usage:
Dim cleanedString As String
cleanedString = Application.WorksheetFunction.Trim(" Hello World! ")
Output: Hello World!
6. Using InStr with Trim for Advanced Trimming
If you want to perform more complex trimming, such as removing specific characters or conditions, you can use the InStr function in conjunction with the Trim function.
Example Usage:
Dim originalString As String
Dim trimmedString As String
originalString = " **Hello** "
If InStr(originalString, "*") > 0 Then
trimmedString = Trim(Replace(originalString, "*", ""))
End If
Output: Hello
7. Custom Trim Function
You can create a custom trim function that combines several of the aforementioned functions to enhance flexibility. This can include trimming specific characters or even removing numbers.
Example Usage:
Function CustomTrim(inputString As String) As String
Dim result As String
result = Trim(inputString)
result = LTrim(result)
result = RTrim(result)
CustomTrim = result
End Function
Tips for Effective Use of Trim Functions
- Consistent Input: Always ensure that input data is consistent, as various sources may introduce different types of whitespace.
- Testing: After trimming, double-check your data to make sure it is formatted correctly. Use debug statements if necessary.
- Function Chaining: Sometimes you might need to chain multiple functions together for comprehensive data cleansing.
Common Mistakes to Avoid
- Ignoring Case Sensitivity: Remember that string comparisons can be case-sensitive unless specified otherwise.
- Over-trimming: Using aggressive trimming can sometimes remove necessary formatting. Always review the context of your data.
- Forgetting Non-breaking Spaces: Data imported from web sources can sometimes include non-breaking spaces that regular trim functions will not address.
Troubleshooting Issues
If you encounter issues when trimming strings in VBA, consider these solutions:
- Check Input Type: Ensure the input variable is indeed a string type.
- Debugging Tools: Use
Debug.Print to check the output of your trim functions during execution.
- Review Source Data: Examine the source of your data for unusual characters or formatting that may be affecting the output.
<div class="faq-section">
<div class="faq-container">
<h2>Frequently Asked Questions</h2>
<div class="faq-item">
<div class="faq-question">
<h3>What is the difference between Trim, LTrim, and RTrim?</h3>
<span class="faq-toggle">+</span>
</div>
<div class="faq-answer">
<p>Trim removes spaces from both sides of a string, LTrim removes only leading spaces, and RTrim removes only trailing spaces.</p>
</div>
</div>
<div class="faq-item">
<div class="faq-question">
<h3>Can I trim multiple spaces between words?</h3>
<span class="faq-toggle">+</span>
</div>
<div class="faq-answer">
<p>Yes, you can use the Replace function to reduce multiple spaces to a single space.</p>
</div>
</div>
<div class="faq-item">
<div class="faq-question">
<h3>Is there a built-in way to trim strings directly in Excel formulas?</h3>
<span class="faq-toggle">+</span>
</div>
<div class="faq-answer">
<p>Yes, Excel has a TRIM function that you can use directly in the cell.</p>
</div>
</div>
</div>
</div>
To wrap it all up, mastering the use of trim functions in Excel VBA can significantly enhance your data manipulation capabilities. You now have a suite of tools at your disposal to ensure your strings are clean and formatted perfectly, which is crucial for accurate analysis and reporting. Don’t hesitate to practice these techniques and explore related tutorials to deepen your understanding and skill set. Happy coding!
<p class="pro-note">💡Pro Tip: Always remember to check for hidden characters when trimming strings to ensure your data is truly clean!</p>