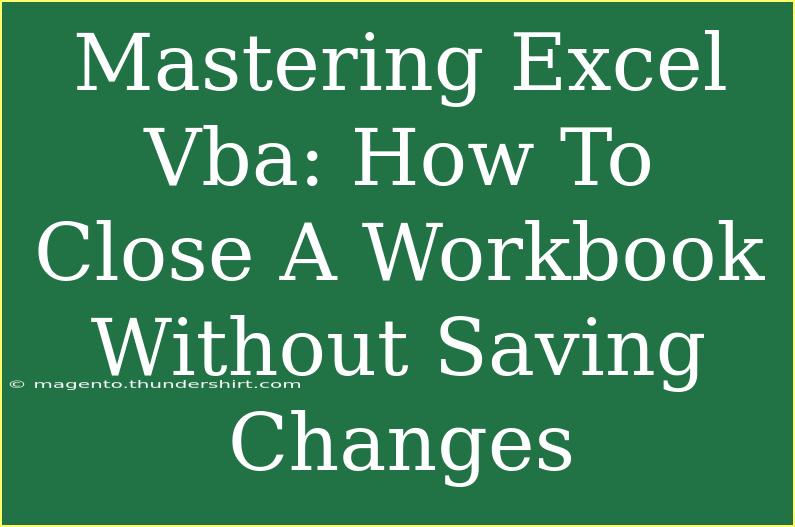When it comes to using Excel VBA, one of the frequent tasks you might encounter is the need to close a workbook without saving changes. This can be especially useful in scenarios where you’re working with temporary data or if you’ve made some test changes that you don't want to retain. Mastering this action can save you from the hassle of navigating through multiple prompts and give you more control over your Excel tasks. In this guide, we’ll dive deep into the methods to close a workbook without saving changes and some best practices to follow.
Understanding Workbook Closing in VBA
In Excel, when you use the standard user interface to close a workbook, you are often prompted to save changes if you have modified any content. However, by using VBA, you can streamline this process and bypass those prompts entirely. This ability can enhance your efficiency, especially if you’re working with multiple workbooks or need to automate repetitive tasks.
Step-by-Step Guide: Closing a Workbook Without Saving Changes
Step 1: Open the Visual Basic for Applications Editor
To start writing your code, you first need to access the VBA editor:
- Open Excel.
- Press ALT + F11 to open the VBA editor.
- In the editor, click on Insert from the menu and select Module. This action creates a new module where you can write your code.
Step 2: Write the Code to Close the Workbook
Now, let’s write the code that will close the workbook without saving changes. Here’s a simple example:
Sub CloseWorkbookWithoutSaving()
ThisWorkbook.Close SaveChanges:=False
End Sub
Step 3: Running the Code
- Make sure your workbook is selected in the VBA editor.
- Press F5 to run the code or select Run from the menu and click Run Sub/UserForm.
- Your workbook should close immediately without any prompts.
Important Notes:
<p class="pro-note">Always be cautious when using SaveChanges:=False as it will discard all unsaved changes in the workbook.</p>
Advanced Techniques for Handling Multiple Workbooks
Loop Through Workbooks
In case you’re working with multiple open workbooks and want to close them all without saving, you can loop through each workbook. Here’s how:
Sub CloseAllWorkbooksWithoutSaving()
Dim wb As Workbook
For Each wb In Application.Workbooks
wb.Close SaveChanges:=False
Next wb
End Sub
Conditional Closing
If you want to close only specific workbooks based on their names, you can add a condition:
Sub CloseSpecificWorkbookWithoutSaving()
Dim wb As Workbook
Dim wbName As String
wbName = "TestWorkbook.xlsx" ' Change to your workbook name
On Error Resume Next ' Ignore errors if workbook is not open
Set wb = Application.Workbooks(wbName)
If Not wb Is Nothing Then
wb.Close SaveChanges:=False
End If
On Error GoTo 0 ' Resume normal error handling
End Sub
Notes on Best Practices
- Use with Caution: Always ensure that you genuinely want to discard changes before using the
Close method with SaveChanges:=False. This prevents accidental data loss.
- Testing: It's a good idea to test your code with workbooks that you can afford to lose changes on, like copies of important documents.
- Debugging: If you run into issues, you can step through your code using F8 to see how it executes line by line.
Common Mistakes to Avoid
- Forgetting to Set
SaveChanges:=False: Not setting this argument will lead to prompts asking if you want to save changes. Always double-check your code.
- Closing the Wrong Workbook: Be mindful when looping through workbooks. Consider naming conventions to avoid closing unintended workbooks.
- Not Handling Errors: Use error handling techniques like
On Error Resume Next for smoother execution in your code.
Troubleshooting Issues
If you encounter problems when trying to close workbooks via VBA, here are a few troubleshooting steps:
- Workbook is Not Closing: Ensure you are referencing the correct workbook and that it is indeed open.
- Error Messages: Pay attention to any error messages. They can give you hints on what’s wrong. Using
On Error GoTo 0 can help you debug the issue by providing actual error messages.
- Macro Security Settings: Check your macro settings in Excel. Sometimes, VBA code won't run if your settings prevent macros from executing.
<div class="faq-section">
<div class="faq-container">
<h2>Frequently Asked Questions</h2>
<div class="faq-item">
<div class="faq-question">
<h3>What happens if I accidentally close a workbook without saving?</h3>
<span class="faq-toggle">+</span>
</div>
<div class="faq-answer">
<p>If you close a workbook without saving, any changes made since the last save will be lost permanently. Always double-check before executing the close command with SaveChanges:=False.</p>
</div>
</div>
<div class="faq-item">
<div class="faq-question">
<h3>Can I close multiple workbooks at once without saving?</h3>
<span class="faq-toggle">+</span>
</div>
<div class="faq-answer">
<p>Yes, you can use a loop in your VBA code to close all open workbooks without saving changes. This is very efficient if you’re working with many files.</p>
</div>
</div>
<div class="faq-item">
<div class="faq-question">
<h3>How do I ensure my data is saved before closing?</h3>
<span class="faq-toggle">+</span>
</div>
<div class="faq-answer">
<p>Use SaveChanges:=True in your close command to prompt Excel to save changes before closing the workbook. Alternatively, you can manually save before running your close command.</p>
</div>
</div>
<div class="faq-item">
<div class="faq-question">
<h3>What should I do if my workbook does not close after running the macro?</h3>
<span class="faq-toggle">+</span>
</div>
<div class="faq-answer">
<p>Double-check your references to ensure you are trying to close the correct workbook. If the workbook is unresponsive, you may need to force close it through Task Manager.</p>
</div>
</div>
</div>
</div>
Recap the importance of mastering the ability to close workbooks without saving changes in Excel VBA. It can significantly enhance your productivity and prevent accidental saving of unwanted changes. Remember to practice using the techniques outlined above, as they will strengthen your skill set in automating Excel tasks. Don’t hesitate to explore more related tutorials on VBA and Excel to deepen your knowledge and capabilities!
<p class="pro-note">💡Pro Tip: Always back up your workbooks before running any macros that modify or close files!</p>