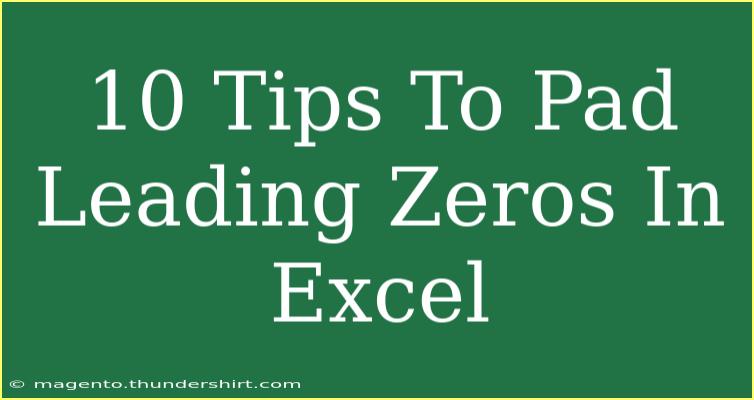When working with Excel, one of the common tasks many people face is padding numbers with leading zeros. This is particularly useful when dealing with data formats like ID numbers, account numbers, or product codes, which often require a specific number of digits. The challenge arises because Excel automatically removes leading zeros from numeric entries, which can be frustrating if you're trying to maintain a consistent format. Let’s dive into ten helpful tips for padding leading zeros effectively in Excel, along with shortcuts and advanced techniques.
Why Leading Zeros Matter
Leading zeros are important for data integrity, especially in fields like finance or inventory management. For example, an account number such as 00123 is not the same as 123. The former contains five digits, while the latter only has three, which could lead to confusion in databases or when merging data from different sources. By padding leading zeros, you ensure that data remains consistent and easily recognizable.
Tip 1: Using Custom Number Formatting
One of the simplest ways to add leading zeros is through Excel's custom number formatting feature. Here’s how you can do it:
- Select the cells you want to format.
- Right-click and choose "Format Cells."
- Under the "Number" tab, select "Custom."
- In the "Type" box, enter a format like
00000 for five-digit numbers.
This method retains the numeric value while displaying the padded version.
Tip 2: Using TEXT Function
The TEXT function can also be used to convert numbers into a string format that includes leading zeros:
=TEXT(A1,"00000")
This formula will convert the value in cell A1 to a text string with leading zeros.
Tip 3: Concatenation with TEXT
You can also combine numbers with leading zeros using the concatenation method:
="0"&TEXT(A1,"0000")
This will add a single leading zero to a number. Adjust the format as necessary to achieve your desired number of digits.
Tip 4: Using the REPT Function
If you're dealing with varying lengths, the REPT function is quite handy:
=REPT("0", 5-LEN(A1))&A1
This formula repeats the "0" enough times to pad the number in cell A1 to five digits.
Tip 5: Applying Excel's Fill Handle
If you’ve padded some numbers using formulas, you can drag down the fill handle (the small square at the bottom-right corner of a selected cell) to quickly apply the same formula to adjacent cells. This saves time and ensures consistency across your data.
Tip 6: Using VBA for Advanced Users
For those comfortable with coding, creating a simple VBA macro can automate the process of adding leading zeros across multiple sheets or workbooks. Here’s a quick example:
Sub AddLeadingZeros()
Dim cell As Range
For Each cell In Selection
cell.Value = Format(cell.Value, "00000")
Next cell
End Sub
Select the cells you wish to format and run the macro.
Tip 7: Formatting as Text Before Input
Another effective approach is to format your cells as text before entering data. To do this:
- Select the cells.
- Right-click and choose "Format Cells."
- Select "Text" under the "Number" tab.
Now, when you enter numbers, Excel won’t strip the leading zeros.
Tip 8: Using Find and Replace for Existing Data
If you already have data and need to add leading zeros, you can use the Find and Replace feature:
- Highlight the range of cells.
- Press
Ctrl + H to open the Find and Replace dialog.
- In "Find what," enter the number without leading zeros.
- In "Replace with," enter the desired format with leading zeros.
Tip 9: Handling CSV Imports
When dealing with CSV files, Excel often strips leading zeros. To maintain leading zeros when importing CSV files:
- Open Excel and choose “Data” > “Get Data” > “From Text/CSV.”
- Select your CSV file, and during the import wizard, make sure to set the column type to "Text" for the affected columns.
Tip 10: Check for Formatting Errors
Sometimes, leading zeros might disappear due to specific formatting issues. Always double-check your formats using CTRL + (the backtick) to view underlying formulas and verify that your data looks right.
Common Mistakes to Avoid
- Not Formatting Cells as Text: If the cells aren’t set as text beforehand, Excel will remove leading zeros upon entry.
- Using General Format: Data entered in a general format will not keep leading zeros.
- Forgetting to Apply Formatting After Data Entry: If you format cells after data has already been input, the formatting will not retroactively apply unless adjusted.
Troubleshooting Tips
- If leading zeros aren't displaying, revisit your formatting settings.
- When importing from CSV, ensure you've selected the correct column formats in the import wizard.
- Double-check any formulas for correct syntax or range references.
<div class="faq-section">
<div class="faq-container">
<h2>Frequently Asked Questions</h2>
<div class="faq-item">
<div class="faq-question">
<h3>How do I add leading zeros to a column of numbers in bulk?</h3>
<span class="faq-toggle">+</span>
</div>
<div class="faq-answer">
<p>You can use the custom number format or apply the TEXT function to the entire column and drag down the fill handle.</p>
</div>
</div>
<div class="faq-item">
<div class="faq-question">
<h3>Will leading zeros disappear if I convert the cell format to Number?</h3>
<span class="faq-toggle">+</span>
</div>
<div class="faq-answer">
<p>Yes, leading zeros will be stripped off if you change the format to Number. It’s best to keep it as Text if you need to maintain leading zeros.</p>
</div>
</div>
<div class="faq-item">
<div class="faq-question">
<h3>What if I have leading zeros in a CSV file?</h3>
<span class="faq-toggle">+</span>
</div>
<div class="faq-answer">
<p>To preserve leading zeros, ensure to format the specific columns as Text during the CSV import process.</p>
</div>
</div>
</div>
</div>
Maintaining leading zeros in Excel doesn’t have to be a tedious task. With these ten tips and tricks, you’ll find that formatting your data can be efficient and straightforward. Use custom number formatting, take advantage of functions like TEXT and REPT, and don’t shy away from exploring VBA for advanced solutions. Remember to check your formatting settings, especially when importing data from external sources, to keep those pesky leading zeros intact.
<p class="pro-note">✨Pro Tip: Always backup your data before applying bulk formatting changes to avoid any accidental data loss!</p>