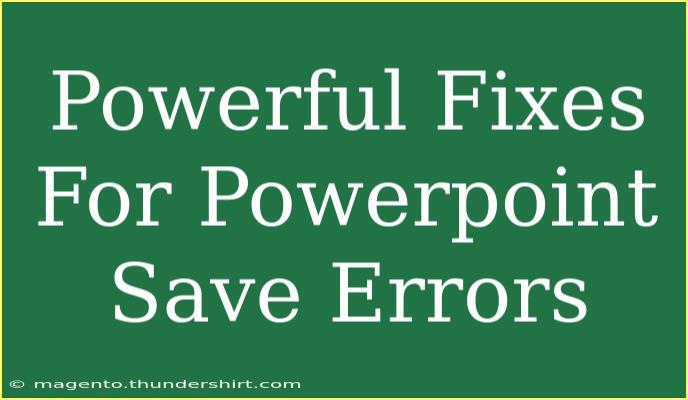Dealing with save errors in PowerPoint can be frustrating, especially when you’ve poured hours into creating a stunning presentation. 😩 Whether it’s a sudden crash, file corruption, or compatibility issues, knowing how to navigate these challenges can save you precious time and headaches. In this guide, we’ll explore powerful fixes for PowerPoint save errors, including tips, troubleshooting methods, and advanced techniques to ensure you can save your work with confidence.
Understanding PowerPoint Save Errors
PowerPoint save errors can occur for various reasons, such as software bugs, file format compatibility issues, or problems with the hard drive. Understanding the common triggers can help you prevent these errors in the future. Let’s break down some of the typical causes:
- Insufficient Disk Space: If your hard drive is nearly full, it might prevent you from saving files.
- File Permissions: You may not have the necessary permissions to save files in certain folders.
- Software Glitches: Outdated software or corrupted installation files can lead to errors.
- Network Issues: Saving files to a network drive can sometimes be unstable.
By identifying the root cause, you can apply the appropriate fix to avoid similar situations in the future.
Helpful Tips and Shortcuts
While you might be familiar with some basic functions of PowerPoint, here are a few tips and shortcuts that can enhance your experience and save you from save errors:
1. Use AutoRecover Feature
PowerPoint has a built-in AutoRecover feature that periodically saves your work. To ensure this is enabled, go to:
- File > Options > Save
- Check the AutoRecover information every X minutes box.
This feature can be a lifesaver if PowerPoint crashes unexpectedly! 🛡️
2. Save in Different Formats
If you're experiencing save issues, try saving your presentation in another format (like .pptx or .pdf) to bypass potential file format problems. You can do this by:
- File > Save As
- Choose a different file format from the dropdown menu.
3. Utilize Keyboard Shortcuts
Familiarize yourself with keyboard shortcuts to speed up your workflow. For saving presentations, you can use:
- Ctrl + S: Save the current presentation
- F12: Open the Save As dialog
4. Regularly Backup Your Work
Set a schedule to back up your presentations on an external drive or cloud service. This habit can prevent data loss from unexpected errors.
Advanced Techniques for Troubleshooting
Sometimes, the usual fixes just won’t cut it. Let’s delve into some advanced techniques to troubleshoot PowerPoint save errors effectively.
Repair Your Office Installation
If PowerPoint continues to throw errors, repairing your Office installation can help. Here’s how:
- Open Control Panel.
- Go to Programs and Features.
- Locate Microsoft Office.
- Right-click and select Change.
- Choose Repair and follow the prompts.
Check Disk for Errors
Corrupted files on your hard drive can cause save issues. Running a disk check might help:
- Open File Explorer.
- Right-click on the drive where PowerPoint is installed (typically C:).
- Select Properties > Tools > Check.
This process can identify and fix errors affecting file saving.
Update Your Software
Always keep PowerPoint and your operating system updated. Sometimes, bugs that lead to save errors are resolved in new updates. Check for updates through:
- File > Account > Update Options > Update Now
Change Save Location
If you're saving your presentation on a network drive, consider saving it on your local hard drive first. This can help you identify if the network drive is causing the issue.
Use the “Save As” Option
If you encounter a save error when trying to save normally, try using the “Save As” option instead. This could resolve temporary glitches in the software.
Check for Background Processes
Sometimes background applications interfere with PowerPoint. Close any unnecessary programs running in the background and try saving again.
Common Mistakes to Avoid
To make the most of your PowerPoint experience and avoid save errors, be mindful of these common mistakes:
- Ignoring Updates: Failing to install updates can lead to unresolved bugs.
- Saving Too Large Files: Compress images or split large presentations into smaller parts to make saving easier.
- Not Regularly Saving Your Work: Make it a habit to save frequently; relying on AutoRecover alone can be risky.
FAQs
<div class="faq-section">
<div class="faq-container">
<h2>Frequently Asked Questions</h2>
<div class="faq-item">
<div class="faq-question">
<h3>Why does PowerPoint keep saying it can't save my file?</h3>
<span class="faq-toggle">+</span>
</div>
<div class="faq-answer">
<p>This can happen due to insufficient disk space, file permissions, or software glitches. Ensure your drive has enough space and check your permissions.</p>
</div>
</div>
<div class="faq-item">
<div class="faq-question">
<h3>How can I recover my presentation if PowerPoint crashes?</h3>
<span class="faq-toggle">+</span>
</div>
<div class="faq-answer">
<p>If AutoRecover is enabled, reopen PowerPoint, and it should automatically prompt you with the recovered files.</p>
</div>
</div>
<div class="faq-item">
<div class="faq-question">
<h3>What should I do if my PowerPoint file is corrupted?</h3>
<span class="faq-toggle">+</span>
</div>
<div class="faq-answer">
<p>You can try opening the file in another format or use recovery tools to repair it.</p>
</div>
</div>
</div>
</div>
Wrapping up, PowerPoint save errors can be a hurdle, but with the right knowledge and techniques, they’re easily surmountable. Keeping your software updated, utilizing features like AutoRecover, and adopting good practices like frequent saving and backing up can significantly improve your PowerPoint experience.
Feel free to explore other tutorials in this blog to enhance your skills even further!
<p class="pro-note">💡Pro Tip: Regularly save your work and back it up to avoid losing valuable presentations!</p>