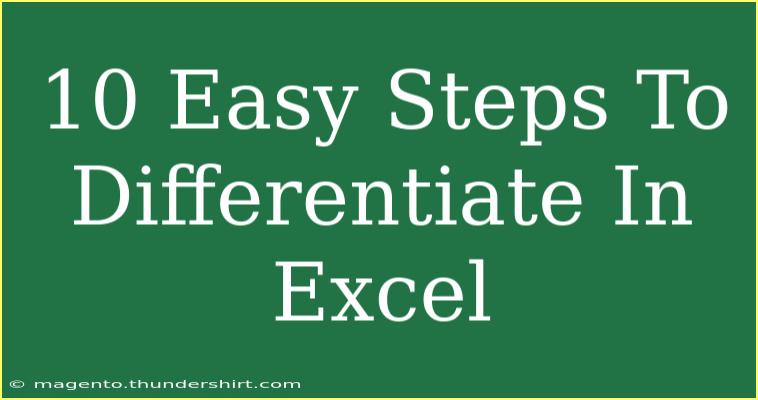When it comes to managing data effectively, mastering Excel is a skill that can save you countless hours and headaches. One of the useful features that Excel offers is the ability to differentiate, or compare, data within your spreadsheets. Whether you're analyzing sales figures, tracking expenses, or compiling lists, understanding how to differentiate data can lead to better insights and more informed decisions. Let’s dive into 10 easy steps to differentiate in Excel, along with some helpful tips and common mistakes to avoid along the way.
Step 1: Open Your Excel Workbook
The first thing you need to do is open the Excel workbook that contains the data you want to differentiate. You can do this by either launching Excel directly from your computer or opening it from your file explorer.
Step 2: Select the Data Range
Next, highlight the range of cells that you want to analyze. Click and drag your mouse over the desired cells, or click the first cell, hold down the Shift key, and then click the last cell in the range.
Step 3: Access the Conditional Formatting Feature
Conditional Formatting allows you to apply visual rules to your data. To access it, navigate to the Home tab in the Excel ribbon, then look for the Conditional Formatting option in the Styles group. Click on it to see the drop-down menu.
Step 4: Choose a Formatting Rule
Within the Conditional Formatting menu, select Highlight Cells Rules for comparing data based on specific conditions. Here you can choose from options like Greater Than, Less Than, or even Duplicate Values.
Step 5: Set Your Criteria
After selecting a formatting rule, a dialog box will appear, prompting you to enter your criteria. For instance, if you selected Greater Than, you can specify a number to compare against. This is where you customize how Excel differentiates your data.
Step 6: Select a Formatting Style
Once you've entered your criteria, you'll need to choose a formatting style. You can choose from predefined styles or customize your own by clicking on the Custom Format option. This will allow you to change the font color, fill color, and other visual attributes to make the differentiated data stand out.
Step 7: Apply the Formatting
After selecting your formatting style, click OK to apply the changes. Excel will now highlight cells based on the criteria you set, making it easier to differentiate and analyze your data.
Step 8: Review Your Data
Take a moment to review your data. Are the correct cells highlighted? Does the differentiation align with your expectations? This is a crucial step to ensure that the formatting serves its purpose.
Step 9: Adjust the Rules if Necessary
If you notice any discrepancies, you can adjust your conditional formatting rules. Go back to the Conditional Formatting menu, select Manage Rules, and you can edit or delete existing rules as needed.
Step 10: Save Your Workbook
Finally, once you’re satisfied with the differentiation, remember to save your workbook! Click File > Save, or press Ctrl + S. Keeping your work saved is essential in avoiding loss of your valuable data and formatting.
| Step |
Action |
| 1 |
Open your Excel workbook |
| 2 |
Select the data range |
| 3 |
Access the Conditional Formatting |
| 4 |
Choose a formatting rule |
| 5 |
Set your criteria |
| 6 |
Select a formatting style |
| 7 |
Apply the formatting |
| 8 |
Review your data |
| 9 |
Adjust the rules if necessary |
| 10 |
Save your workbook |
<p class="pro-note">📈Pro Tip: Always double-check your criteria and formatting styles for accuracy!</p>
Common Mistakes to Avoid
-
Not Selecting the Right Range: Make sure you're applying formatting to the correct cells. Selecting the wrong range can lead to misleading insights.
-
Overcomplicating Formatting: While it might be tempting to use multiple formatting styles, keep it simple. Too much formatting can clutter your data rather than clarify it.
-
Ignoring Data Types: Remember that text and numbers are treated differently in Excel. Make sure you understand your data types before applying differentiation rules.
Troubleshooting Tips
-
Cells Aren't Highlighting: If you notice that your cells are not changing color, double-check your criteria. A common issue is entering the wrong threshold number.
-
Formatting Not Applying: Sometimes, formatting may not appear as expected due to Excel's default settings. Try refreshing your workbook or restarting Excel.
<div class="faq-section">
<div class="faq-container">
<h2>Frequently Asked Questions</h2>
<div class="faq-item">
<div class="faq-question">
<h3>Can I apply multiple conditional formats to the same cells?</h3>
<span class="faq-toggle">+</span>
</div>
<div class="faq-answer">
<p>Yes, you can apply multiple conditional formats to the same cells by adding new rules in the Conditional Formatting Manager.</p>
</div>
</div>
<div class="faq-item">
<div class="faq-question">
<h3>What happens if my data changes after I apply conditional formatting?</h3>
<span class="faq-toggle">+</span>
</div>
<div class="faq-answer">
<p>If the data changes, the conditional formatting will automatically update based on the new values in the cells.</p>
</div>
</div>
<div class="faq-item">
<div class="faq-question">
<h3>Can I remove conditional formatting from a cell?</h3>
<span class="faq-toggle">+</span>
</div>
<div class="faq-answer">
<p>Yes, select the cell or range, go to Conditional Formatting, and choose "Clear Rules" to remove the formatting.</p>
</div>
</div>
<div class="faq-item">
<div class="faq-question">
<h3>How can I print my differentiated data with formatting?</h3>
<span class="faq-toggle">+</span>
</div>
<div class="faq-answer">
<p>Make sure to check the print preview to ensure your formatting will appear as intended. Adjust margins and settings if necessary.</p>
</div>
</div>
</div>
</div>
To wrap things up, understanding how to differentiate data in Excel can significantly enhance your ability to analyze information effectively. By following the easy steps outlined above, you'll be able to apply conditional formatting with confidence and extract valuable insights from your data. Remember to practice regularly and explore other Excel functionalities to further enhance your skills.
<p class="pro-note">✨Pro Tip: Don't hesitate to experiment with different formatting styles to find what works best for your data!</p>