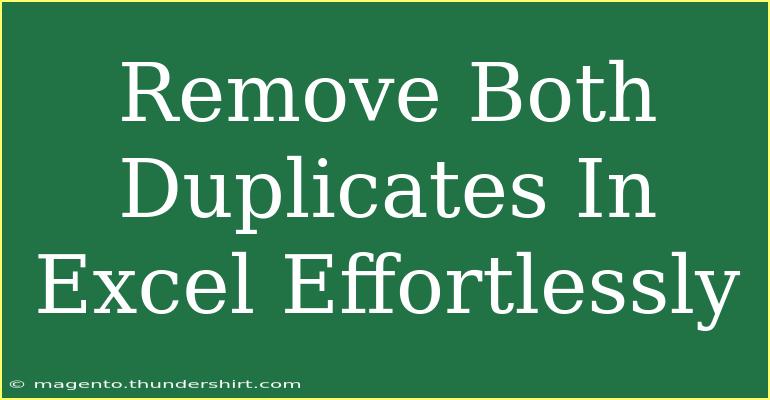When working with data in Excel, encountering duplicates can be frustrating, especially when you need to ensure that your datasets are clean and concise. Fortunately, removing duplicates in Excel doesn't have to be a daunting task. In this guide, we’ll explore effective techniques, helpful tips, and advanced methods to help you remove both exact and partial duplicates effortlessly. Let’s dive into the details, so you can master this essential Excel skill! 💪
Understanding Duplicates in Excel
Before we jump into the how-to's, it's essential to understand what duplicates are in the context of Excel. Duplicates can occur when the same data is entered multiple times within a range. This can lead to inaccurate analysis and reporting, making it crucial to identify and remove these duplicates promptly.
Types of Duplicates
- Exact Duplicates: Rows that are completely identical across all columns.
- Partial Duplicates: Rows that may differ in some columns but share some common values.
By identifying the type of duplicate you’re dealing with, you can choose the most effective method for removal.
Step-by-Step Guide to Remove Duplicates
Let’s walk through the methods of removing duplicates in Excel, focusing on both exact and partial duplicates.
Method 1: Using Excel’s Built-In Remove Duplicates Tool
Excel provides a straightforward way to remove duplicates using its built-in tool. Here’s how to do it:
-
Select Your Data: Highlight the range of cells where you want to remove duplicates.
-
Navigate to the Data Tab: Click on the ‘Data’ tab in the Ribbon at the top of Excel.
-
Click on Remove Duplicates: In the Data Tools group, click on the ‘Remove Duplicates’ button.
-
Choose Columns: A dialog box will appear. Here, you can select the columns you want to check for duplicates. You can either check all or just specific ones.
-
Click OK: After selecting the desired columns, click ‘OK’. Excel will notify you how many duplicates were removed.
Important Note: Make sure to keep a backup of your data before performing this action in case you need to revert to the original dataset.
Method 2: Removing Duplicates Using Advanced Filter
Another effective way to tackle duplicates, especially for more complex scenarios, is by using the Advanced Filter feature.
-
Select Your Data: Highlight the range of cells, ensuring you include the headers.
-
Go to the Data Tab: Click on the ‘Data’ tab in the Ribbon.
-
Select Advanced Filter: In the Sort & Filter group, click on ‘Advanced’.
-
Filter the List In-Place: In the Advanced Filter dialog, select ‘Copy to another location’.
-
Set the Criteria: Set the ‘List range’ to your data, and for ‘Copy to’, select where you want the unique data to be placed.
-
Select Unique Records Only: Check the box that says ‘Unique records only’.
-
Click OK: Click ‘OK’ to see your results with duplicates filtered out.
Method 3: Using Formulas to Identify Duplicates
If you prefer a more hands-on approach, you can use formulas to find duplicates and then remove them manually. Here’s a simple way to do it using the COUNTIF function:
-
Add a New Column: Insert a new column next to your data.
-
Enter the Formula: In the first cell of your new column, enter the formula:
=IF(COUNTIF(A:A, A1)>1, "Duplicate", "Unique")
Replace A:A with the actual range of your data.
-
Drag to Fill: Drag the formula down to apply it to other cells.
-
Filter for Duplicates: Now you can filter the new column to show only the duplicates, making it easier to identify and delete them.
Common Mistakes to Avoid
When removing duplicates in Excel, it's easy to make some common mistakes. Here’s what to watch out for:
-
Not Backing Up Data: Always create a copy of your original data before attempting to remove duplicates.
-
Selecting the Wrong Range: Make sure your selection covers all necessary columns to prevent missing potential duplicates.
-
Ignoring Partial Duplicates: If you need to consider partial duplicates, ensure you are using the right methods to detect them.
-
Overlooking Blank Cells: If there are blank cells in your data, Excel may treat them as duplicates. Review your dataset beforehand.
Troubleshooting Duplicate Removal Issues
If you encounter issues while removing duplicates, here are a few troubleshooting tips:
- Excel Isn’t Removing Expected Duplicates: Double-check your selection and ensure that the correct columns are checked.
- Duplicates Reappear After Removal: Make sure you are consistently working from the same dataset and haven’t re-imported data with duplicates.
- Inability to Filter Duplicates Properly: Ensure your data is formatted consistently (e.g., no extra spaces, similar case sensitivity).
<div class="faq-section">
<div class="faq-container">
<h2>Frequently Asked Questions</h2>
<div class="faq-item">
<div class="faq-question">
<h3>How can I remove duplicates from a specific column in Excel?</h3>
<span class="faq-toggle">+</span>
</div>
<div class="faq-answer">
<p>To remove duplicates from a specific column, select your entire dataset, go to the 'Data' tab, click on 'Remove Duplicates', and select only the specific column you want to check for duplicates before clicking OK.</p>
</div>
</div>
<div class="faq-item">
<div class="faq-question">
<h3>Will removing duplicates delete my original data?</h3>
<span class="faq-toggle">+</span>
</div>
<div class="faq-answer">
<p>No, Excel only deletes the duplicate rows, keeping the first occurrence of the unique data. However, always back up your data just in case.</p>
</div>
</div>
<div class="faq-item">
<div class="faq-question">
<h3>Can I recover deleted duplicates in Excel?</h3>
<span class="faq-toggle">+</span>
</div>
<div class="faq-answer">
<p>If you haven't saved your workbook after deleting duplicates, you can simply use the 'Undo' option (Ctrl + Z). Otherwise, if you saved the file, the duplicates cannot be recovered.</p>
</div>
</div>
</div>
</div>
In conclusion, mastering the art of removing duplicates in Excel can greatly enhance your data management skills. By utilizing the built-in tools, advanced filters, and formulas, you can ensure your datasets remain clean and accurate. Remember to back up your data regularly and practice using these techniques to become an Excel pro!
<p class="pro-note">💡Pro Tip: Regularly review your data for duplicates to maintain accuracy and prevent issues later!