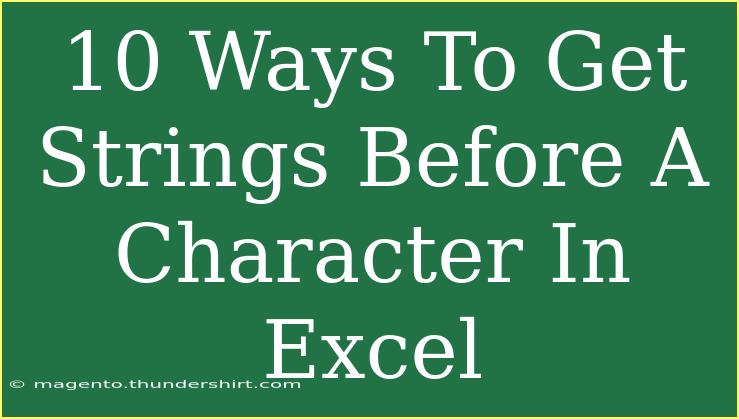When working with data in Excel, you may find yourself needing to extract specific portions of strings, particularly when those strings contain a character or delimiter. Learning how to get strings before a certain character can streamline your data processing, improve accuracy, and save time. Whether you're preparing a dataset for analysis or simply organizing information, having these skills in your Excel toolkit is invaluable. Below, we’ll explore 10 effective methods to achieve this, along with helpful tips and common pitfalls to avoid.
1. Using LEFT and FIND Functions
The combination of LEFT and FIND functions is one of the simplest ways to extract strings before a specific character.
Formula Example:
=LEFT(A1, FIND(",", A1) - 1)
This formula will return all characters in cell A1 before the comma. If the character isn’t found, this will return an error.
Important Note:
<p class="pro-note">Always ensure that the character exists in the string; otherwise, you may encounter a #VALUE! error.</p>
2. Using LEFT and SEARCH Functions
Similar to FIND, the SEARCH function can be utilized as it’s not case-sensitive.
Formula Example:
=LEFT(A1, SEARCH(":", A1) - 1)
This will extract all characters before the colon in cell A1.
Important Note:
<p class="pro-note">Remember that SEARCH can return errors if the character does not exist; you might want to wrap it in an IFERROR function for better handling.</p>
3. Using TEXTBEFORE Function (Excel 365)
For Excel 365 users, the TEXTBEFORE function simplifies this process.
Formula Example:
=TEXTBEFORE(A1, ";")
This returns the text before the specified delimiter (semicolon in this case).
Important Note:
<p class="pro-note">TEXTBEFORE is only available in Excel 365, so ensure you’re using the right version.</p>
4. Using MID, FIND, and LEN Functions
In some cases, you may need more control over how many characters to extract.
Formula Example:
=MID(A1, 1, FIND("-", A1) - 1)
This extracts characters before the dash in cell A1.
Important Note:
<p class="pro-note">Ensure that the position calculated from FIND is valid; otherwise, you may get an error.</p>
5. Using Flash Fill
For a quick and interactive way to extract strings, you can use Flash Fill.
Steps:
- Type the desired output next to your data.
- Start typing the expected result in the adjacent cell.
- Excel will suggest the fill, and you can press Enter to accept.
Important Note:
<p class="pro-note">Flash Fill is context-aware, so ensure your initial entries are clear for best results.</p>
6. Using Power Query
If you have complex datasets, Power Query offers advanced options.
Steps:
- Load your data into Power Query.
- Select the column and go to “Transform”.
- Use “Split Column” and choose “By Delimiter” to split strings before your character.
Important Note:
<p class="pro-note">Power Query is a powerful tool that might seem overwhelming, but it significantly enhances your data manipulation capabilities.</p>
7. Combining SUBSTITUTE and LEFT Functions
If your data contains multiple instances of a character, and you want to focus on the first one, you can use SUBSTITUTE.
Formula Example:
=LEFT(A1, FIND("|", SUBSTITUTE(A1, "|", "||", 1)) - 1)
This extracts text before the first pipe character.
Important Note:
<p class="pro-note">This method works well when you want to modify how you search for specific characters.</p>
8. Using VBA Macro
For those comfortable with VBA, you can create a simple macro to automate this task.
Example VBA Code:
Function GetTextBefore(rng As Range, delim As String) As String
GetTextBefore = Left(rng.Value, InStr(rng.Value, delim) - 1)
End Function
This custom function can be used like any other Excel function.
Important Note:
<p class="pro-note">Using VBA provides flexibility, but make sure macros are enabled in your Excel settings.</p>
9. Using Array Formulas
For advanced users, array formulas allow for dynamic array extraction.
Formula Example:
=LEFT(A1, IFERROR(FIND(",", A1)-1, LEN(A1)))
This returns all text before a comma, or the entire string if no comma is present.
Important Note:
<p class="pro-note">Array formulas require special handling; press Ctrl+Shift+Enter instead of just Enter when finalizing your formula.</p>
10. Using CONCATENATE with LEFT
If you’re combining data from different cells and need portions before a character, you can use CONCATENATE.
Formula Example:
=CONCATENATE(LEFT(A1, FIND(" ", A1) - 1), " ", LEFT(B1, FIND(".", B1) - 1))
This combines text from two cells before their respective delimiters.
Important Note:
<p class="pro-note">Using CONCATENATE can lead to long formulas, so keep them tidy for easier readability.</p>
<div class="faq-section">
<div class="faq-container">
<h2>Frequently Asked Questions</h2>
<div class="faq-item">
<div class="faq-question">
<h3>How do I get the string before the first space in Excel?</h3>
<span class="faq-toggle">+</span>
</div>
<div class="faq-answer">
<p>You can use the formula =LEFT(A1, FIND(" ", A1)-1) to extract the text before the first space in cell A1.</p>
</div>
</div>
<div class="faq-item">
<div class="faq-question">
<h3>What if the character I am looking for does not exist in the string?</h3>
<span class="faq-toggle">+</span>
</div>
<div class="faq-answer">
<p>Using the IFERROR function can help prevent errors. For example, =IFERROR(LEFT(A1, FIND(",", A1)-1), A1) will return the entire string if the character is not found.</p>
</div>
</div>
<div class="faq-item">
<div class="faq-question">
<h3>Can I extract strings before multiple characters at once?</h3>
<span class="faq-toggle">+</span>
</div>
<div class="faq-answer">
<p>Excel does not support extracting strings before multiple different characters directly; you will need to use a combination of functions or VBA for more complex tasks.</p>
</div>
</div>
<div class="faq-item">
<div class="faq-question">
<h3>Is there a way to automate string extraction in Excel?</h3>
<span class="faq-toggle">+</span>
</div>
<div class="faq-answer">
<p>Yes, you can use VBA macros to automate the extraction of strings. Custom functions can be created for repeated use across your workbooks.</p>
</div>
</div>
</div>
</div>
Mastering these techniques for extracting strings before a character in Excel can significantly enhance your efficiency and productivity. Each method has its own advantages depending on your specific needs and Excel version, so feel free to experiment with them to see which works best for your projects.
As you practice, try applying these techniques to real datasets or even your own projects. The more familiar you become with these functions, the easier it will be to navigate and manipulate data in Excel effectively.
<p class="pro-note">🌟Pro Tip: Always backup your data before applying formulas that alter strings, just to be safe!</p>