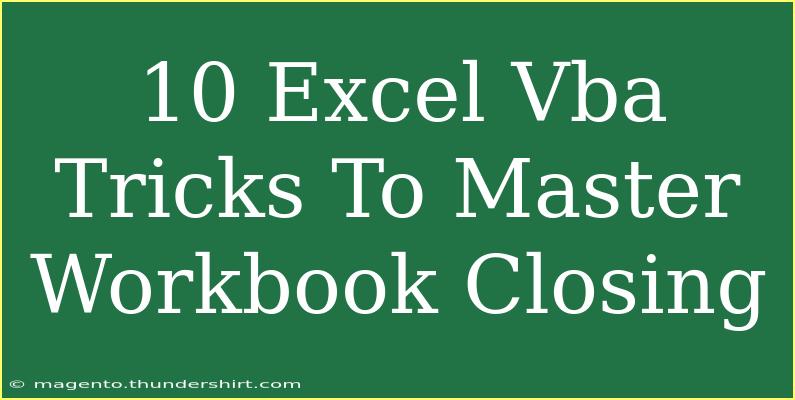When it comes to mastering Excel, utilizing VBA (Visual Basic for Applications) can be a game changer. One area where VBA shines is in the process of closing workbooks. Not only can you automate the closing of workbooks, but you can also implement useful tricks to save time and avoid mistakes. In this post, we’ll explore 10 handy VBA tricks that will help you become proficient in closing workbooks efficiently. So, let’s dive into the world of Excel VBA!
Why Use VBA for Closing Workbooks?
Utilizing VBA to manage workbook closures can streamline your workflow significantly. Here are some benefits:
- Automation: Automate repetitive tasks and reduce manual errors.
- Customization: Tailor the closing process to meet specific requirements.
- Error Handling: Implement error checks to prevent issues during closing.
Basic Workbook Closing with VBA
Let’s start with a straightforward method for closing a workbook using VBA.
Sub CloseWorkbook()
ThisWorkbook.Close
End Sub
This simple code snippet will close the workbook containing the VBA code. However, you may want to add a few enhancements.
1. Prompt to Save Changes
Before closing a workbook, you can prompt users to save their changes.
Sub CloseWithPrompt()
If ThisWorkbook.Saved = False Then
Dim response As VbMsgBoxResult
response = MsgBox("Do you want to save changes?", vbYesNoCancel)
If response = vbYes Then
ThisWorkbook.Save
ElseIf response = vbNo Then
ThisWorkbook.Close False
Else
Exit Sub
End If
Else
ThisWorkbook.Close
End If
End Sub
<p class="pro-note">📝Pro Tip: Always prompt users to save to avoid losing important data!</p>
2. Closing Multiple Workbooks
If you often work with multiple workbooks, closing them all at once can save time. Here’s how:
Sub CloseAllWorkbooks()
Dim wb As Workbook
For Each wb In Application.Workbooks
If wb.Name <> ThisWorkbook.Name Then
wb.Close SaveChanges:=False
End If
Next wb
ThisWorkbook.Close
End Sub
3. Using a Timer to Close Workbook
Sometimes, you may want to close a workbook after a set duration. This example demonstrates how to implement a countdown:
Sub CloseAfterDelay()
Application.Wait Now + TimeValue("00:00:10") ' Wait for 10 seconds
ThisWorkbook.Close SaveChanges:=True
End Sub
<p class="pro-note">⏳Pro Tip: Adjust the timer duration based on your needs!</p>
4. Closing with a Specific Workbook Name
If you need to close a workbook by its name, you can do so with a bit of VBA magic:
Sub CloseWorkbookByName()
Dim wbName As String
wbName = "YourWorkbookName.xlsx"
On Error Resume Next
Workbooks(wbName).Close SaveChanges:=True
On Error GoTo 0
End Sub
5. Conditional Closing Based on Criteria
You might want to close a workbook only if certain conditions are met. Here’s a simple example:
Sub ConditionalClose()
If Range("A1").Value > 100 Then
ThisWorkbook.Close SaveChanges:=True
Else
MsgBox "Value is less than or equal to 100. Not closing."
End If
End Sub
6. Closing Without Alert Messages
You can close a workbook without displaying any alert messages. This is handy when you want to run a cleanup script.
Sub CloseSilently()
Application.DisplayAlerts = False
ThisWorkbook.Close SaveChanges:=False
Application.DisplayAlerts = True
End Sub
<p class="pro-note">🔕Pro Tip: Use this with caution to avoid accidental data loss!</p>
7. Closing Based on User Input
Allow users to specify whether to save changes before closing:
Sub CloseWithUserInput()
Dim response As VbMsgBoxResult
response = MsgBox("Save changes before closing?", vbYesNoCancel)
If response = vbYes Then
ThisWorkbook.Save
ThisWorkbook.Close
ElseIf response = vbNo Then
ThisWorkbook.Close SaveChanges:=False
Else
Exit Sub
End If
End Sub
8. Closing All Open Workbooks of a Certain Type
If you’re working with multiple types of workbooks, you might want to close only specific types, for instance, those with a .xlsm extension:
Sub CloseMacroWorkbooks()
Dim wb As Workbook
For Each wb In Application.Workbooks
If Right(wb.Name, 4) = "xlsm" Then
wb.Close SaveChanges:=False
End If
Next wb
End Sub
9. Closing Workbooks in a Loop
You can use a loop to close multiple workbooks based on a condition.
Sub LoopCloseWorkbooks()
Dim wb As Workbook
For Each wb In Application.Workbooks
If wb.Sheets.Count > 5 Then ' Close if more than 5 sheets
wb.Close SaveChanges:=False
End If
Next wb
End Sub
10. Monitoring Open Workbooks Before Closing
You might want to check how many workbooks are currently open before deciding to close. Here's how you could do it:
Sub CheckAndClose()
If Application.Workbooks.Count > 1 Then
ThisWorkbook.Close SaveChanges:=True
Else
MsgBox "No other workbooks are open."
End If
End Sub
Common Mistakes to Avoid
- Not Saving Changes: Always consider the consequences of closing without saving.
- Ignoring Error Handling: Use
On Error statements to manage unexpected issues.
- Closing Active Workbook: Be cautious not to close the workbook from which you are running the script unless that’s intended.
Troubleshooting Common Issues
- Workbook Not Closing: Check if there are unsaved changes or if alerts are disabled.
- Macro Errors: Ensure your code has appropriate error handling.
- Unexpected Behavior: Always test your code in a separate environment to prevent data loss.
<div class="faq-section">
<div class="faq-container">
<h2>Frequently Asked Questions</h2>
<div class="faq-item">
<div class="faq-question">
<h3>Can I recover a workbook after closing it without saving?</h3>
<span class="faq-toggle">+</span>
</div>
<div class="faq-answer">
<p>If you close a workbook without saving, unfortunately, you typically cannot recover it unless you have backups or autosave features activated.</p>
</div>
</div>
<div class="faq-item">
<div class="faq-question">
<h3>Will closing a workbook using VBA affect other open workbooks?</h3>
<span class="faq-toggle">+</span>
</div>
<div class="faq-answer">
<p>Closing a workbook using VBA will only affect the workbook you are targeting unless you explicitly close others in your code.</p>
</div>
</div>
<div class="faq-item">
<div class="faq-question">
<h3>How can I prevent users from closing the workbook directly?</h3>
<span class="faq-toggle">+</span>
</div>
<div class="faq-answer">
<p>You can use the Workbook_BeforeClose event to control whether a workbook closes based on certain conditions.</p>
</div>
</div>
<div class="faq-item">
<div class="faq-question">
<h3>What happens if there’s an error in my VBA code while closing?</h3>
<span class="faq-toggle">+</span>
</div>
<div class="faq-answer">
<p>If there's an error, it will interrupt the closing process unless you’ve included error handling in your code.</p>
</div>
</div>
</div>
</div>
By applying these techniques, you'll enhance your productivity when working with Excel. Mastering the art of closing workbooks with VBA not only makes your work easier but also prepares you for more advanced automation tasks.
As you continue your journey with Excel VBA, practice these tricks regularly and explore related tutorials that can deepen your knowledge. The world of Excel holds endless possibilities, and each new skill you learn can dramatically impact how you work.
<p class="pro-note">🚀Pro Tip: Keep experimenting with VBA to uncover new techniques that can optimize your Excel experience!</p>