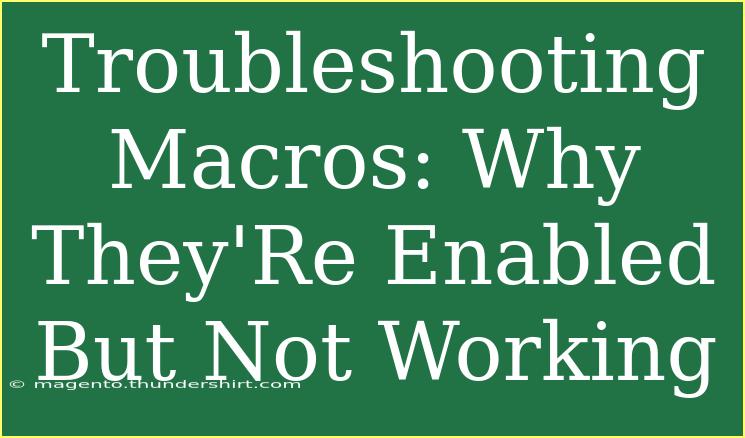Macros can be incredibly useful tools for automating repetitive tasks and boosting productivity, particularly in applications like Microsoft Excel and Word. But when you find that your macros are enabled yet not working, it can feel quite frustrating. Don’t worry! In this guide, we will explore some of the common reasons why your macros might be acting up and provide helpful tips, tricks, and advanced techniques to troubleshoot and resolve the issues.
Understanding Macros and Their Importance
Macros are sequences of instructions that can be triggered to perform tasks automatically. They save you time and effort by automating routine processes, allowing you to focus on more important work. Whether you need to format data, generate reports, or perform calculations, macros can streamline your workflow dramatically. 🕒
Common Reasons Why Macros Might Not Work
-
Security Settings: Often, the first place to check is your macro security settings. If they are set too high, macros may be disabled even if they appear to be enabled.
-
Corrupted Macro: Sometimes, macros can become corrupted due to various reasons, such as software updates or unexpected shutdowns.
-
Add-ins Conflicts: Certain add-ins can interfere with the functioning of macros. If an add-in conflicts with your macro, it may prevent it from running correctly.
-
Incorrect References: If your macro relies on certain references or libraries, and they are missing or disabled, the macro won’t function as intended.
-
Worksheet Protection: If the worksheet is protected, some macro functions may not execute, leading to confusion.
Troubleshooting Steps
Let’s walk through some effective steps to troubleshoot your macros and get them back in working order.
Step 1: Check Macro Security Settings
- Open Excel (or your respective application).
- Go to the File menu.
- Click on Options.
- Select Trust Center > Trust Center Settings > Macro Settings.
Ensure that the option for "Disable all macros with notification" or "Enable all macros" is selected.
Step 2: Examine the Macro Code
If your macro is enabled but still not functioning properly, it may contain errors in the code. Here’s how to check:
- Press
Alt + F11 to open the VBA editor.
- Look for your macro on the left-side Project Explorer window.
- Double-click to open the code and look for any syntax errors or issues.
Step 3: Remove Conflicting Add-ins
To check if an add-in is causing issues:
- Go to the File menu.
- Click on Options.
- Select Add-ins.
- At the bottom, choose Excel Add-ins from the drop-down menu and click Go.
- Uncheck add-ins one by one to find out which may be causing the conflict.
Step 4: Enable Required References
- Open the VBA editor with
Alt + F11.
- Click on Tools > References.
- Look for any missing references that are highlighted as "MISSING" and ensure they are checked.
Step 5: Unprotect the Worksheet
To ensure that protection isn’t the issue:
- Go to the Review tab.
- Click on Unprotect Sheet.
- Enter the password if prompted.
If the macro now works after unprotecting the sheet, you'll know this was the issue.
Step 6: Restart and Update
Sometimes, simply restarting Excel or your computer can resolve issues. Also, ensure that your software is up-to-date to rule out any bugs in previous versions.
Tips and Shortcuts for Effective Macro Use
- Use the Macro Recorder: If you're new to macros, the macro recorder can help you create simple macros without needing to understand VBA code.
- Comment Your Code: Adding comments in your VBA code will help you remember what each part of your macro does, making it easier to troubleshoot later.
- Test Incrementally: When creating complex macros, test them step by step to easily identify where issues may occur.
- Back-Up Your Work: Always keep a copy of your macros and files, so if something goes wrong, you can restore the original file without losing your work.
Common Mistakes to Avoid
- Ignoring Security Alerts: Always pay attention to macro security alerts. Disabling them can lead to risks from unverified macros.
- Neglecting to Debug: Make use of the debugging tools in the VBA editor. Stepping through your code can help identify errors more efficiently.
- Overcomplicating Macros: Keep your macros simple. Complex macros can lead to more errors and are harder to maintain.
<div class="faq-section">
<div class="faq-container">
<h2>Frequently Asked Questions</h2>
<div class="faq-item">
<div class="faq-question">
<h3>Why are my macros disabled in Excel?</h3>
<span class="faq-toggle">+</span>
</div>
<div class="faq-answer">
<p>Your macro security settings might be set too high. Adjust them in the Trust Center settings.</p>
</div>
</div>
<div class="faq-item">
<div class="faq-question">
<h3>How do I fix a corrupted macro?</h3>
<span class="faq-toggle">+</span>
</div>
<div class="faq-answer">
<p>Check your macro code for errors and consider recreating the macro if necessary.</p>
</div>
</div>
<div class="faq-item">
<div class="faq-question">
<h3>What should I do if my macro runs but does not produce results?</h3>
<span class="faq-toggle">+</span>
</div>
<div class="faq-answer">
<p>Check for issues such as worksheet protection, incorrect references, or conflicting add-ins.</p>
</div>
</div>
<div class="faq-item">
<div class="faq-question">
<h3>Can I use macros in any version of Excel?</h3>
<span class="faq-toggle">+</span>
</div>
<div class="faq-answer">
<p>Most versions of Excel support macros, but some may have different security features and settings.</p>
</div>
</div>
<div class="faq-item">
<div class="faq-question">
<h3>How can I improve my macro skills?</h3>
<span class="faq-toggle">+</span>
</div>
<div class="faq-answer">
<p>Practice regularly, check out online tutorials, and engage with communities focusing on Excel and VBA.</p>
</div>
</div>
</div>
</div>
Troubleshooting macros may seem daunting, but with the right approach and tools, you can quickly get back to automating your tasks. Remember to check the basics like your security settings, examine the macro code, and ensure there are no conflicting add-ins. By avoiding common mistakes and utilizing helpful tips, you'll be well on your way to mastering macros.
Take the time to practice and experiment with different scenarios involving macros, as the more you use them, the more efficient and proficient you’ll become. For those looking to deepen their understanding, keep exploring tutorials and resources available online.
<p class="pro-note">🛠️Pro Tip: Don't hesitate to ask for help in online forums if you're stuck with a specific macro issue!</p>