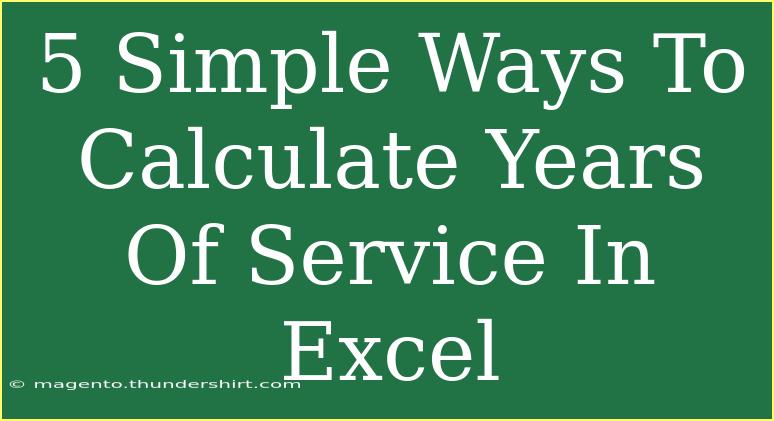Calculating years of service in Excel is a fundamental task that can help businesses keep track of employee tenure and offer insights into their workforce management. Whether you're an HR professional or a business owner, knowing how long your employees have been with you can help in various aspects of decision-making, from employee benefits to retirement planning. In this blog, we'll explore five simple ways to calculate years of service using Excel formulas and functions, alongside helpful tips and common mistakes to avoid. So, let's dive in! 🚀
Understanding the Basics
Before we jump into the methods, it's important to understand how Excel handles dates. Excel recognizes dates as serial numbers, where January 1, 1900, is serial number 1. The date system is crucial for calculating years of service because it enables accurate arithmetic operations.
Setting Up Your Data
Typically, you’ll have a spreadsheet with at least two columns: Employee Name and Start Date. Here's an example layout:
| Employee Name |
Start Date |
| John Doe |
01/15/2015 |
| Jane Smith |
06/30/2018 |
| Bill Brown |
02/28/2020 |
Once you have your data, you're ready to calculate the years of service.
Method 1: Using YEARFRAC Function
The YEARFRAC function in Excel calculates the year difference between two dates.
Formula:
=YEARFRAC(Start_Date, End_Date)
Example:
If you want to calculate the years of service for John Doe (assuming the current date is today), the formula would look like this:
=YEARFRAC(B2, TODAY())
Place this formula in a new column next to the start date, and you will get the number of years of service as a decimal.
Method 2: Using DATEDIF Function
The DATEDIF function is a powerful tool that can help you calculate the difference between two dates in terms of years, months, or days.
Formula:
=DATEDIF(Start_Date, End_Date, "Y")
Example:
For John Doe:
=DATEDIF(B2, TODAY(), "Y")
This formula will provide you with the exact number of completed years.
Method 3: Calculating Years with YEAR and TODAY Functions
You can also calculate years of service by subtracting the year of the start date from the current year.
Formula:
=YEAR(TODAY()) - YEAR(Start_Date)
Example:
For John Doe, the formula will be:
=YEAR(TODAY()) - YEAR(B2)
This method may not account for whether the employee's anniversary date has occurred this year, so use it with caution.
Method 4: Using the TEXT Function
The TEXT function can be useful if you want to format the output into a specific string.
Formula:
=TEXT(DATEDIF(Start_Date, End_Date, "Y"), "0") & " Years"
Example:
For John Doe, you would write:
=TEXT(DATEDIF(B2, TODAY(), "Y"), "0") & " Years"
This will give you a clear output, e.g., "8 Years" instead of just a number.
Method 5: Using IF and DATEDIF for Precise Calculation
To ensure the calculation takes into account whether the anniversary date has occurred this year, you can combine IF with DATEDIF.
Formula:
=IF(DATE(YEAR(TODAY()), MONTH(Start_Date), DAY(Start_Date)) > TODAY(), DATEDIF(Start_Date, TODAY(), "Y") - 1, DATEDIF(Start_Date, TODAY(), "Y"))
Example:
For John Doe:
=IF(DATE(YEAR(TODAY()), MONTH(B2), DAY(B2)) > TODAY(), DATEDIF(B2, TODAY(), "Y") - 1, DATEDIF(B2, TODAY(), "Y"))
This formula will correctly adjust the calculation based on whether the start date anniversary has passed this year.
Tips for Effective Calculation
- Format Dates Correctly: Ensure that the date cells are formatted as dates in Excel to avoid any miscalculations.
- Use Absolute References: If copying formulas down a column, use
$B$2 for fixed references to the start date.
- Check for Blanks: Use
IFERROR or IF to handle any blank entries in your data that might cause errors in calculations.
Common Mistakes to Avoid
- Incorrect Date Format: Always verify that your date format in Excel matches your regional settings to prevent calculation errors.
- Omitting TODAY Function: When calculating years, using
TODAY() is critical for getting the most accurate results.
- Overlooking Decimal Places: The
YEARFRAC function gives decimal places; consider rounding or converting to whole numbers for cleaner presentation.
- Not Considering Leap Years: If your calculations involve dates around February 29, keep in mind how leap years may affect the results.
Troubleshooting Issues
- Formula Errors: If you see
#VALUE!, double-check that the date format is recognized by Excel. It should not be text.
- Unexpected Results: If a formula doesn’t provide the expected output, verify your cell references and ensure that you’re not mixing date formats.
- Negative Values: If you receive negative years, this typically means the start date is in the future, so check for data entry errors.
<div class="faq-section">
<div class="faq-container">
<h2>Frequently Asked Questions</h2>
<div class="faq-item">
<div class="faq-question">
<h3>How do I calculate partial years of service?</h3>
<span class="faq-toggle">+</span>
</div>
<div class="faq-answer">
<p>Use the YEARFRAC function to include decimal values, reflecting partial years.</p>
</div>
</div>
<div class="faq-item">
<div class="faq-question">
<h3>Can I calculate years of service for multiple employees at once?</h3>
<span class="faq-toggle">+</span>
</div>
<div class="faq-answer">
<p>Yes, drag down the fill handle in Excel to apply formulas to multiple rows quickly.</p>
</div>
</div>
<div class="faq-item">
<div class="faq-question">
<h3>What if I don’t have the exact start date?</h3>
<span class="faq-toggle">+</span>
</div>
<div class="faq-answer">
<p>Use the first of the month or an estimated date for calculations, and clarify with employees later.</p>
</div>
</div>
</div>
</div>
To wrap it all up, calculating years of service in Excel can be straightforward when using the right functions. The methods we've discussed allow you to determine tenure effectively, facilitating better personnel management and decision-making. Practice using these techniques to refine your Excel skills, and don’t hesitate to explore additional tutorials available in this blog for further learning!
<p class="pro-note">🌟 Pro Tip: Keep your employee data updated regularly for accurate calculations!</p>