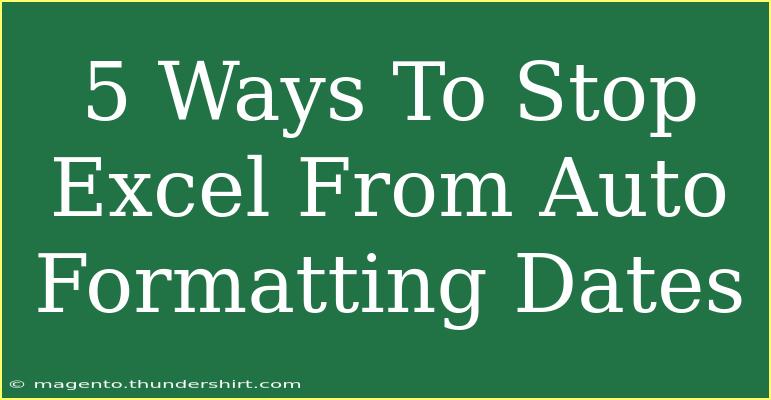When working with Excel, you might have encountered an annoying feature: auto-formatting dates. While Excel’s intent is to make things easier, the automatic date formatting can sometimes lead to confusion and frustration. If you've ever typed a number and found Excel changing it into a date, you’re not alone. But worry not! In this blog post, we’ll explore five effective ways to stop Excel from auto-formatting your data into dates, helping you regain control over your spreadsheets. 🛠️
Understanding Excel's Date Auto-Formatting
Excel's automatic formatting is designed to interpret user inputs intelligently. For instance, if you type "1/2", Excel will automatically convert it to January 2nd. This feature can be quite useful, but when you're inputting codes, IDs, or any non-date numbers, it can cause unexpected changes. Let’s dive into how to prevent this from happening.
1. Format Cells as Text Before Entry
One of the simplest ways to stop auto-formatting is to format the cells as text before you start entering your data. Here’s how you can do it:
- Step 1: Select the cells you want to format.
- Step 2: Right-click and select "Format Cells."
- Step 3: Choose "Text" from the list and hit "OK."
This method tells Excel to treat everything you enter in those cells as text, keeping your entries exactly how you typed them.
<p class="pro-note">📝 Pro Tip: Always format your cells as text if you're working with numbers that shouldn't be dates, like IDs or codes.</p>
2. Use an Apostrophe Before Your Entry
If you only have a few entries that you want to prevent from auto-formatting, another quick solution is to use an apostrophe (') before entering your data.
For example:
- Typing
'1/2 will ensure Excel reads it as text and keeps it as 1/2, rather than converting it to a date.
This method is great for single entries or when you are entering data on the fly. However, it might not be ideal for large datasets.
3. Input Data Using Space or Other Characters
If you find that using an apostrophe feels cumbersome, another trick is to input your data with an initial space. Excel will treat entries that begin with a space as text.
For example:
- Typing
1/2 (note the leading space) will also keep Excel from changing it to a date format.
Be mindful that this could make it harder to perform calculations on the data later, as numbers with leading spaces are also treated as text.
4. Change Regional Settings in Excel
Sometimes, the auto-formatting can be influenced by the default regional settings in Excel. If the settings are skewed towards a date-friendly format, you might find yourself battling auto-formatting more frequently.
- Step 1: Go to "File" > "Options" > "Advanced."
- Step 2: Scroll down to "Editing options."
- Step 3: Adjust the regional settings according to your preference.
Adjusting these settings can help in changing how Excel interprets date formats, though it might not be a complete fix.
5. Use Excel’s Data Validation Tool
If you want to restrict certain formats and ensure data integrity, you can utilize the Data Validation feature.
- Step 1: Select the range of cells you want to validate.
- Step 2: Go to the "Data" tab, and select "Data Validation."
- Step 3: Under "Allow," choose "Text Length" or "Custom," depending on what you're trying to restrict.
This option is especially useful if you're sharing your workbook with others and want to prevent accidental date formatting.
Troubleshooting Common Issues
While these methods can effectively help you combat unwanted date formatting in Excel, you may still run into occasional hiccups. Here are some common mistakes and how to troubleshoot them:
-
Issue: I formatted my cell as text, but it still shows as a date.
- Solution: Ensure you click “OK” after formatting and re-enter the data. Formatting won’t affect previously entered data.
-
Issue: Some of my data looks like a date even after using an apostrophe.
- Solution: Double-check if there's any leading space or character, as Excel might auto-correct it still.
-
Issue: Excel keeps reverting to auto-formatting despite my settings.
- Solution: Make sure your Excel version is up-to-date, and revisit the regional settings if necessary.
<div class="faq-section">
<div class="faq-container">
<h2>Frequently Asked Questions</h2>
<div class="faq-item">
<div class="faq-question">
<h3>Why does Excel automatically format dates?</h3>
<span class="faq-toggle">+</span>
</div>
<div class="faq-answer">
<p>Excel auto-formats dates to enhance usability, interpreting inputs based on common date patterns. However, this can lead to frustrations if you are entering data that shouldn't be formatted as dates.</p>
</div>
</div>
<div class="faq-item">
<div class="faq-question">
<h3>Can I undo Excel’s auto-formatting?</h3>
<span class="faq-toggle">+</span>
</div>
<div class="faq-answer">
<p>Yes, by using the methods listed above, such as formatting cells as text or using an apostrophe before your entry, you can prevent auto-formatting.</p>
</div>
</div>
<div class="faq-item">
<div class="faq-question">
<h3>Is there a way to apply these settings to an entire column?</h3>
<span class="faq-toggle">+</span>
</div>
<div class="faq-answer">
<p>Absolutely! Simply select the entire column, right-click, and format it as text or apply data validation as needed.</p>
</div>
</div>
<div class="faq-item">
<div class="faq-question">
<h3>What should I do if I need to import data without auto-formatting?</h3>
<span class="faq-toggle">+</span>
</div>
<div class="faq-answer">
<p>Use the Text Import Wizard when importing data and specify the columns as text to avoid unwanted formatting.</p>
</div>
</div>
</div>
</div>
In conclusion, Excel's auto-formatting feature is meant to assist you, but it can often lead to errors, especially when it comes to handling data that should not be treated as dates. By implementing the five strategies we've outlined, you can take control of your data entries and ensure they appear exactly as intended. Remember to experiment with these methods, find what works best for you, and continue exploring new Excel tutorials to enhance your spreadsheet skills. Happy Excel-ing! 📊
<p class="pro-note">🔑 Pro Tip: Regularly check your data settings to ensure you’re not running into formatting issues in future projects.</p>