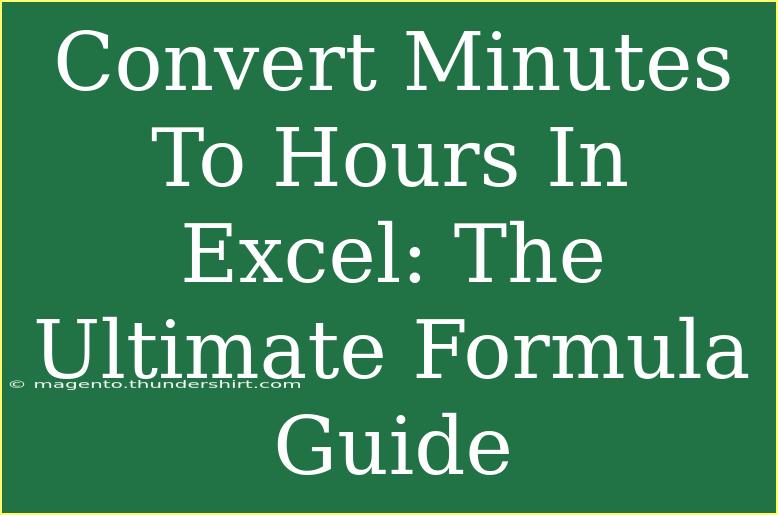Converting minutes to hours in Excel can be one of those tasks that seems simple, yet can quickly turn complicated if you don't know the right formulas or functions. If you’re like many users, you may have found yourself in a situation where you needed to perform this conversion efficiently, and that's where this ultimate guide comes into play! 🚀
Understanding Time Formats in Excel
Before we dive into the methods for converting minutes to hours, it's essential to understand how Excel handles time. Excel stores time as a fraction of a day, meaning that one hour is represented as 1/24 of a day. This is crucial to remember when converting minutes, as you'll need to factor in this fractional representation.
For example:
- 1 hour = 1/24
- 1 minute = 1/(24*60) = 1/1440
Simple Conversion Formula
The easiest way to convert minutes to hours in Excel is by using a simple formula. Let's say you have a cell, A1, that contains the number of minutes you want to convert. The formula you would use is:
=A1/60
This formula divides the number of minutes by 60 (the number of minutes in an hour), effectively converting your minutes into hours.
Example
If A1 has 120 minutes, the formula will return 2 (because 120/60 = 2 hours).
Formatting Cells for Better Clarity
Once you have converted your minutes into hours, it’s a good idea to format your result for clarity, especially when dealing with decimal values. To do this:
- Right-click on the cell with your result.
- Select "Format Cells."
- Choose "Number" and specify the number of decimal places you wish to display.
Using the TEXT Function for Customized Output
If you want your results in a specific format (for example, showing hours and minutes separately), you can use the TEXT function. The formula looks like this:
=TEXT(A1/60, "0") & " hours " & TEXT(MOD(A1, 60), "0") & " minutes"
This will yield an output like "2 hours 0 minutes" for 120 minutes in A1.
Handling Larger Time Units: Hours and Minutes
In cases where you might have a larger dataset with minutes that add up to more than 60 hours, it’s crucial to show both hours and minutes. Using a combination of the INT and MOD functions can help with this:
=INT(A1/60) & " hours " & MOD(A1, 60) & " minutes"
This formula will ensure that you properly extract and display hours and remaining minutes.
Using an Excel Table for Better Management
If you frequently need to convert minutes to hours, consider organizing your data in an Excel table. This makes it easier to apply formulas across multiple rows.
- Select your data range.
- Go to the "Insert" tab and click "Table."
- Ensure the "My table has headers" option is checked if you have column names.
You can then apply your conversion formula to the entire column quickly.
Common Mistakes to Avoid
-
Not Dividing by 60: The most common mistake is forgetting to divide the minutes by 60. Ensure that every formula correctly reflects this division.
-
Wrong Cell References: Be mindful of where your data is located. Double-check cell references when copying formulas.
-
Formatting Issues: If your results appear as decimals without context, make sure to format them correctly for better clarity.
-
Assuming All Minutes Are In a Single Unit: Ensure that your data input is consistent. Mixing hours and minutes can lead to incorrect calculations.
Troubleshooting Issues
- Incorrect Output: If your output doesn’t make sense, check the formula for any errors in the cell references or arithmetic.
- Formatted as Text: If Excel treats your results as text, it may not perform calculations on them. Reformat the cell as a number.
- Negative Values: If your minutes can be negative, ensure your formulas account for this to avoid confusion in time calculations.
<div class="faq-section">
<div class="faq-container">
<h2>Frequently Asked Questions</h2>
<div class="faq-item">
<div class="faq-question">
<h3>How do I convert hours and minutes into just hours?</h3>
<span class="faq-toggle">+</span>
</div>
<div class="faq-answer">
<p>Simply use the formula =A160 + B1, where A1 contains hours and B1 contains minutes. Then, divide the total by 60 to get hours.</p>
</div>
</div>
<div class="faq-item">
<div class="faq-question">
<h3>Can I convert seconds to hours in Excel?</h3>
<span class="faq-toggle">+</span>
</div>
<div class="faq-answer">
<p>Yes! You can convert seconds to hours by using the formula =A1/(6060), where A1 contains the seconds.</p>
</div>
</div>
<div class="faq-item">
<div class="faq-question">
<h3>What if my minutes are in a different format?</h3>
<span class="faq-toggle">+</span>
</div>
<div class="faq-answer">
<p>You may need to first standardize your data. Use Excel's TEXT function to format your entries uniformly before converting.</p>
</div>
</div>
<div class="faq-item">
<div class="faq-question">
<h3>Can I create a formula that automatically updates as I input minutes?</h3>
<span class="faq-toggle">+</span>
</div>
<div class="faq-answer">
<p>Yes! By using Excel tables, your formula will automatically apply to new entries as you add them to the table.</p>
</div>
</div>
</div>
</div>
In conclusion, converting minutes to hours in Excel doesn’t have to be a daunting task. With the formulas and techniques outlined in this guide, you can quickly and easily manage your time conversions. Remember to format your results for clarity and check for common pitfalls to ensure accuracy. The more you practice, the more proficient you’ll become at using Excel for time management. So why not try these tips right now and see how they can improve your workflow?
<p class="pro-note">⏰Pro Tip: Keep a dedicated worksheet for your formulas to reuse them whenever needed!</p>