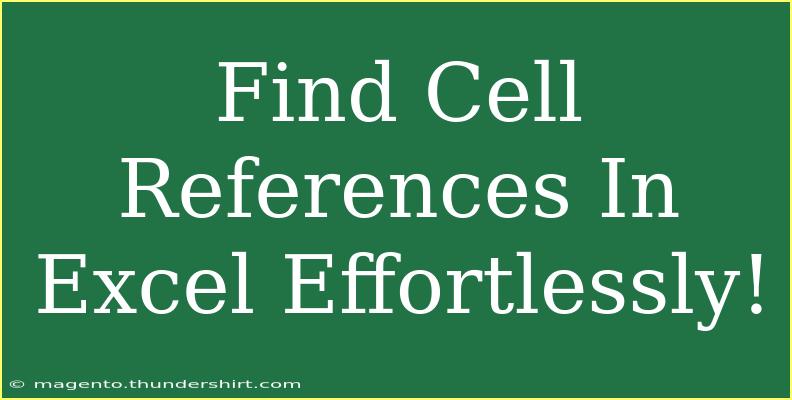Navigating through Excel can sometimes feel like deciphering a complex code, especially when it comes to finding cell references. Whether you are analyzing data or creating complex formulas, understanding how to efficiently locate cell references is a skill worth mastering. In this guide, we’ll explore practical tips, shortcuts, and advanced techniques to help you find cell references in Excel with ease. 🌟
Why Knowing How to Find Cell References Matters
Before we dive in, let's take a moment to appreciate why understanding cell references is crucial. Excel uses a grid system where columns are labeled with letters and rows with numbers (like A1, B2, etc.). Knowing how to find and use these references can:
- Streamline Your Workflow: Avoid wasting time hunting for specific cells.
- Enhance Your Data Analysis: Make it easier to track values and understand relationships in your data.
- Boost Accuracy in Formulas: Minimize errors when using references in calculations.
Now that we've established the importance, let’s get into some practical strategies!
How to Find Cell References
Finding cell references can be achieved through various methods. Here are some effective ways to do it:
1. Using the Name Box
The Name Box is a simple yet powerful tool in Excel. It's located to the left of the formula bar, and you can use it to navigate directly to a specific cell.
Steps:
- Click on the Name Box.
- Type the cell reference you want to locate (e.g., A1).
- Press Enter. The cursor will jump directly to that cell.
2. Using Go To Function (F5)
This method allows you to jump to any cell, range, or named range quickly.
Steps:
- Press F5 or use Ctrl + G to open the Go To dialog box.
- Type the cell reference or range you want to find.
- Click OK, and you’ll be taken to that specific cell.
3. Using Find Feature (Ctrl + F)
The Find feature in Excel can help locate not just cell references but also specific data within the cells.
Steps:
- Press Ctrl + F to open the Find dialog box.
- Enter the cell reference or text you want to find.
- Click on Find All. This will list all occurrences where the reference appears in your workbook.
4. Tracing Cell References in Formulas
When working with formulas, you may want to identify which cells are being referenced.
Steps:
- Select the cell containing the formula.
- Click on the Formulas tab.
- Choose Trace Precedents to see the cells that affect the formula or Trace Dependents to see which cells are impacted by it.
5. Using the INDIRECT Function
The INDIRECT function can be particularly useful when you need to convert a text string into a cell reference.
Example:
If you have a cell containing "B2" and you want to use it as a reference:
=INDIRECT(A1)
Where A1 contains "B2".
Common Mistakes to Avoid
Finding cell references can be tricky, and there are a few common pitfalls to watch out for:
- Typing Errors: Always double-check your cell references for typos. One incorrect letter or number can lead to errors in your formulas.
- Cell Protection: Make sure the cells you’re trying to reference aren't locked or protected, as this can impede your ability to make changes.
- Incorrect Ranges: Ensure that you select the correct range when using functions that require it, like SUM or AVERAGE.
- Circular References: These occur when a formula refers back to its own cell, which can cause calculation errors. Always trace your references to avoid this issue.
Troubleshooting Tips
If you encounter any issues while trying to find cell references, here are some troubleshooting tips:
- Check for Filters: Ensure there are no filters applied that might hide the data you are looking for.
- Update Your Workbook: Sometimes, simply saving and reopening your workbook can resolve glitches.
- Look for Hidden Rows or Columns: If you're unable to find a reference, it might be hidden. Select the row or column headers and right-click to unhide.
- Examine Formulas: If a formula isn’t working, check that all cell references are correct and that the necessary data is included.
Examples of Practical Use Cases
Let’s look at some scenarios to see how finding cell references in Excel is applied in real life.
- Budget Tracking: If you're tracking monthly expenses, finding references to your various categories (like groceries or utilities) will help you analyze spending patterns.
- Project Management: In a project plan, quickly referencing task assignments ensures that you keep track of who is responsible for each part of the project.
- Sales Analysis: When compiling sales data, being able to find and reference previous sales figures can help you spot trends and make forecasts.
Frequently Asked Questions
<div class="faq-section">
<div class="faq-container">
<h2>Frequently Asked Questions</h2>
<div class="faq-item">
<div class="faq-question">
<h3>How do I create a named range in Excel?</h3>
<span class="faq-toggle">+</span>
</div>
<div class="faq-answer">
<p>Select the range of cells, then go to the Formulas tab and click on "Define Name." Enter a name and click OK.</p>
</div>
</div>
<div class="faq-item">
<div class="faq-question">
<h3>Can I find references across multiple sheets?</h3>
<span class="faq-toggle">+</span>
</div>
<div class="faq-answer">
<p>Yes! When using the Find feature, you can select "Workbook" in the options to search across all sheets.</p>
</div>
</div>
<div class="faq-item">
<div class="faq-question">
<h3>What is the difference between relative and absolute cell references?</h3>
<span class="faq-toggle">+</span>
</div>
<div class="faq-answer">
<p>Relative references change when you copy a formula to another cell, while absolute references (indicated with $) remain constant.</p>
</div>
</div>
<div class="faq-item">
<div class="faq-question">
<h3>How can I highlight cells with specific references?</h3>
<span class="faq-toggle">+</span>
</div>
<div class="faq-answer">
<p>Use Conditional Formatting to highlight cells that contain certain references or values based on your criteria.</p>
</div>
</div>
</div>
</div>
By now, you should feel equipped to tackle any cell reference challenge you encounter in Excel. Recapping some key points: utilizing tools like the Name Box, Go To feature, and Find function can significantly enhance your efficiency. As you practice, don't hesitate to experiment with different techniques to see what works best for you.
Now that you’re armed with these strategies, dive into your spreadsheets and try out what you’ve learned! The more you practice, the more intuitive finding and using cell references will become. And remember, there’s always more to explore in Excel, so keep an eye out for related tutorials and tips!
<p class="pro-note">✨Pro Tip: Master keyboard shortcuts to navigate through Excel faster and improve your efficiency!</p>