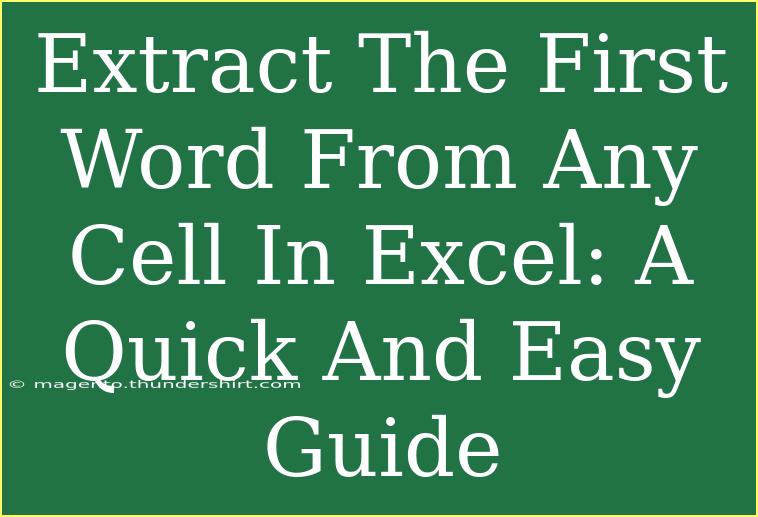Extracting the first word from any cell in Excel can significantly streamline your data management processes. Whether you’re dealing with customer names, addresses, or product descriptions, knowing how to quickly grab that first word can save you time and keep your data organized. This guide will take you through helpful tips, shortcuts, and techniques to make the most out of Excel's functionalities when it comes to extracting words.
Getting Started: Why Extracting Words is Essential
In many data-related tasks, working with individual words rather than whole text strings can make your work much easier. For instance, if you have a list of full names and only need the first name, extracting just the first word can simplify sorting, filtering, and analysis. Here’s a look at why it’s beneficial:
- Improved Data Management: With clean data, you can perform accurate analysis.
- Simplified Reporting: Extracted names or key terms make presentations clear and concise.
- Time Efficiency: Automated techniques can save hours of manual work.
Simple Techniques to Extract the First Word
Method 1: Using Excel Formulas
Excel provides several built-in functions that can help you efficiently extract the first word from a cell. The combination of FIND, LEFT, and IFERROR functions is highly effective.
Here’s how to do it step-by-step:
-
Open Your Excel File: Ensure your data is ready for editing.
-
Select a New Column: Choose the cell where you want the first word to appear.
-
Enter the Formula:
=LEFT(A1, IFERROR(FIND(" ", A1)-1, LEN(A1)))
In this formula, replace A1 with the cell reference that contains the text from which you want to extract the first word.
-
Drag the Formula Down: If you have more cells to process, drag the fill handle down to apply the formula to other rows.
This formula does the following:
FIND(" ", A1): Locates the position of the first space.LEFT(A1, ...): Extracts characters from the start of the string up to the space.IFERROR(..., LEN(A1)): Handles instances where there are no spaces (meaning only one word is present).
Method 2: Text to Columns Feature
If you prefer a more visual method, the Text to Columns feature in Excel is another excellent option.
- Select the Data: Highlight the cells containing the text.
- Navigate to the Data Tab: Click on "Data" in the top menu.
- Choose Text to Columns: Click on the "Text to Columns" button.
- Select Delimited: In the wizard, choose "Delimited" and click Next.
- Set Space as the Delimiter: Check the box for "Space" and click Next.
- Choose a Destination: Specify where you want the extracted first words to appear and click Finish.
This method allows you to split all your data at once and can be particularly handy for larger datasets.
Method 3: Using Flash Fill
In Excel versions 2013 and above, Flash Fill is a powerful feature that can automatically fill in data based on patterns.
- Type the First Example: In a new column, manually enter the first word from your first cell.
- Start Typing the Next One: As you type, Excel will begin to suggest the remaining first words.
- Press Enter: If the suggestions look correct, simply press Enter to accept them all.
Flash Fill is particularly useful for repetitive tasks, saving you time and effort.
Common Mistakes to Avoid
While extracting first words in Excel can be straightforward, there are some common pitfalls to watch out for:
- Using the Wrong Reference: Ensure that the cell references in your formulas point to the correct cells.
- Not Handling Single-Word Cells: Make sure your formula accounts for cells that may not contain spaces.
- Forgetting to Drag Down: If you used formulas, remember to drag them down to cover all necessary cells.
Troubleshooting Tips
If you run into issues while using the techniques mentioned, here are some troubleshooting tips:
- Check for Extra Spaces: If your formula returns unexpected results, ensure there are no leading or trailing spaces in your text.
- Make Sure Text is in the Right Format: Sometimes, text can be formatted in ways that impact formulas. Ensure your data is formatted as 'General' or 'Text'.
- Revisit Your Formula: Double-check for any typing errors in your formulas.
<div class="faq-section">
<div class="faq-container">
<h2>Frequently Asked Questions</h2>
<div class="faq-item">
<div class="faq-question">
<h3>Can I extract the first word from multiple cells at once?</h3>
<span class="faq-toggle">+</span>
</div>
<div class="faq-answer">
<p>Yes! You can apply the formula to multiple cells at once by dragging the fill handle down after entering the formula in the first cell.</p>
</div>
</div>
<div class="faq-item">
<div class="faq-question">
<h3>What should I do if the first cell contains only one word?</h3>
<span class="faq-toggle">+</span>
</div>
<div class="faq-answer">
<p>The formula provided handles this case well, returning the full content of the cell if there are no spaces.</p>
</div>
</div>
<div class="faq-item">
<div class="faq-question">
<h3>Is there a way to keep the original text while extracting the first word?</h3>
<span class="faq-toggle">+</span>
</div>
<div class="faq-answer">
<p>Absolutely! Just enter the formula in a new column, leaving the original text intact in its column.</p>
</div>
</div>
</div>
</div>
Recapping the key points we've discussed, extracting the first word from any cell in Excel can be done through various methods including formulas, the Text to Columns feature, and Flash Fill. Each method offers unique benefits, and understanding which one to use can enhance your productivity. Take the time to practice these techniques and explore additional tutorials to broaden your Excel skills.
<p class="pro-note">📝Pro Tip: Practice with sample data to get comfortable with the methods discussed and make data extraction a breeze!</p>