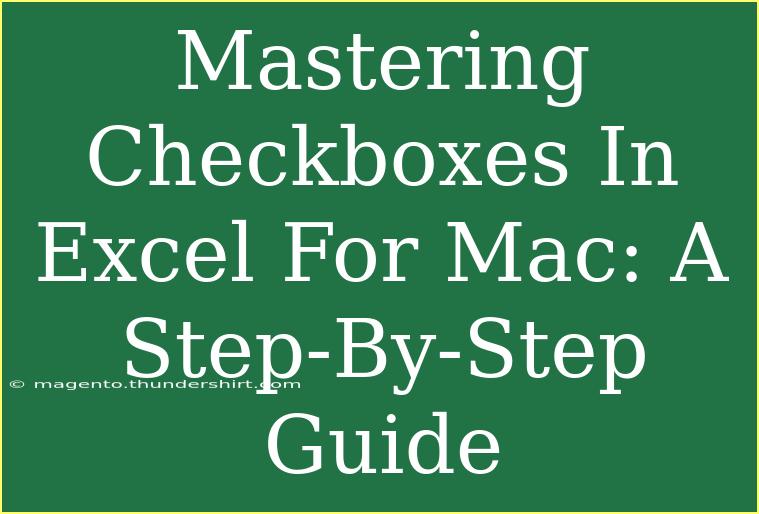When it comes to managing data, whether for personal projects or professional endeavors, utilizing tools effectively is essential. One of those tools in Excel that can enhance your productivity is checkboxes. Checkboxes in Excel allow you to track tasks, manage lists, and analyze data efficiently. But how can you master this feature on Excel for Mac? Let’s break it down step by step!
Understanding Checkboxes in Excel
Checkboxes are interactive elements that can enhance your spreadsheets. They are often used in to-do lists, inventory tracking, or even simple surveys. When you select a checkbox, it gives you a visual cue that an item is completed or relevant, making data management much easier.
Benefits of Using Checkboxes
- Enhanced Organization: Checkboxes help in organizing tasks and data visually. 📊
- Interactivity: They allow users to interact directly with their data.
- Conditional Formatting: You can set rules based on checkbox status.
- Data Analysis: Easily tally checked items for quick data analysis.
Adding Checkboxes to Your Excel Spreadsheet
Let’s dive into the practical steps of adding checkboxes in Excel for Mac.
Step 1: Enable Developer Tab
Before you can use checkboxes, you need to ensure the Developer tab is enabled in your Excel toolbar.
- Open Excel and click on Excel in the top menu.
- Choose Preferences.
- Click on Ribbon & Toolbar.
- In the right panel, check the box next to Developer.
- Click Save.
Step 2: Insert Checkboxes
Once the Developer tab is visible, you can now insert checkboxes.
- Go to the Developer tab on the ribbon.
- Click on Insert.
- Under Form Controls, select the Checkbox option.
- Click and drag on the cell where you want to place the checkbox.
Step 3: Format Checkboxes
To make your checkboxes look cleaner or to add labels, follow these steps:
- Right-click on the checkbox and select Edit Text to add a label.
- Resize or move the checkbox by clicking and dragging its edges.
- To remove the border, right-click and choose Format Control, then adjust settings under the Control tab.
Step 4: Linking Checkboxes to Cells
Linking a checkbox to a cell allows you to return a TRUE or FALSE value based on its checked status.
- Right-click on the checkbox and select Format Control.
- Under the Control tab, find Cell link.
- Click on the small button next to it, then select the cell you wish to link.
- Click OK.
Step 5: Using Checkboxes in Formulas
You can utilize these TRUE/FALSE outputs in formulas. For example, if you linked a checkbox to cell B2, you could use the formula =IF(B2, "Completed", "Not Completed") to display the task's status.
Common Mistakes to Avoid
- Not Linking Checkboxes: Always link checkboxes to a cell to utilize their functionality.
- Inconsistent Formatting: Ensure that all your checkboxes are consistently formatted for a professional look.
- Forgetting to Save: After making changes, always remember to save your Excel document to avoid losing work.
Troubleshooting Checkbox Issues
If you encounter issues with checkboxes, consider the following troubleshooting steps:
- Checkbox Does Not Respond: Check if the cell linked is formatted as text; it might affect the checkbox's functionality.
- Checkbox Not Visible: Ensure that you have not hidden your checkboxes or placed them outside the viewable area.
- Excel Freezing or Slow: Too many objects can slow down Excel. Try removing unnecessary elements or reducing the file size.
Practical Examples of Using Checkboxes
Let’s see some practical scenarios where checkboxes can be beneficial:
1. To-Do Lists
Creating a to-do list is one of the most common uses for checkboxes. Check off completed tasks for visual satisfaction and productivity tracking.
2. Inventory Tracking
You can maintain a checklist of inventory items and track stock status by marking items as received or in stock.
3. Surveys and Polls
Checklists allow respondents to select multiple options, making data collection simple and efficient.
<table>
<tr>
<th>Task</th>
<th>Status</th>
</tr>
<tr>
<td>Task 1</td>
<td>☐</td>
</tr>
<tr>
<td>Task 2</td>
<td>☐</td>
</tr>
</table>
4. Event Planning
Track attendees or items needed for events by marking what has been confirmed or obtained.
Frequently Asked Questions
<div class="faq-section">
<div class="faq-container">
<h2>Frequently Asked Questions</h2>
<div class="faq-item">
<div class="faq-question">
<h3>Can I edit the size of checkboxes?</h3>
<span class="faq-toggle">+</span>
</div>
<div class="faq-answer">
<p>Yes! Simply right-click the checkbox, select "Format Control," and adjust its size as needed.</p>
</div>
</div>
<div class="faq-item">
<div class="faq-question">
<h3>Is there a way to have multiple checkboxes in a single cell?</h3>
<span class="faq-toggle">+</span>
</div>
<div class="faq-answer">
<p>No, each checkbox must occupy its own cell, but you can position them closely together.</p>
</div>
</div>
<div class="faq-item">
<div class="faq-question">
<h3>Can I use checkboxes in Excel Online?</h3>
<span class="faq-toggle">+</span>
</div>
<div class="faq-answer">
<p>Checkboxes are available in Excel Online, but the features may be limited compared to the desktop version.</p>
</div>
</div>
<div class="faq-item">
<div class="faq-question">
<h3>How can I delete a checkbox?</h3>
<span class="faq-toggle">+</span>
</div>
<div class="faq-answer">
<p>Right-click the checkbox and select "Delete" or press the delete key on your keyboard.</p>
</div>
</div>
</div>
</div>
In summary, mastering checkboxes in Excel for Mac can significantly improve your workflow. By following these straightforward steps, you can effectively manage lists, track progress, and analyze data with greater ease. Don’t hesitate to practice these skills and explore more related tutorials to enhance your proficiency further. The world of Excel is vast and full of opportunities, so keep learning and growing!
<p class="pro-note">✨Pro Tip: Experiment with different scenarios and formulas to fully grasp the power of checkboxes in Excel!</p>