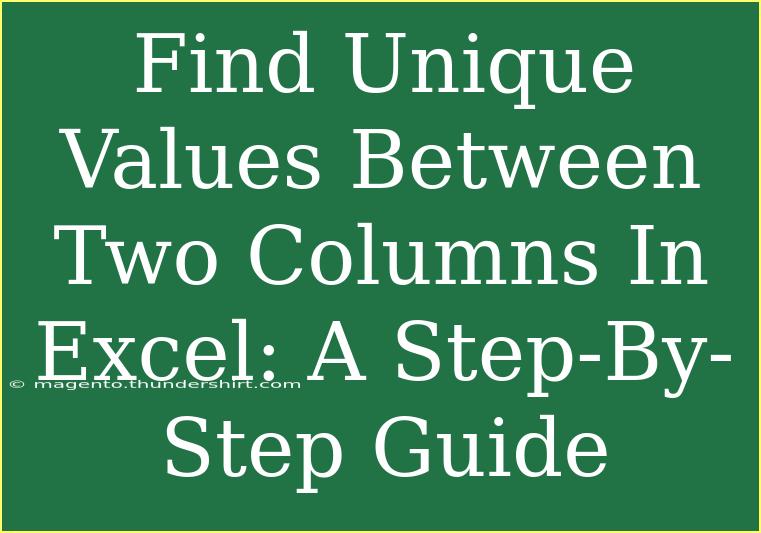Finding unique values between two columns in Excel is a common task that can be accomplished using various techniques. Whether you're comparing lists for duplicates, filtering data, or simply looking for unique entries, this guide will walk you through the steps and provide handy tips and tricks to make your experience smooth. Let’s dive in!
Understanding the Task
When you're working with two columns in Excel, you often need to find values that appear in one column but not the other. This might be necessary for various reasons—perhaps you're working with two different datasets and want to see what's unique to each one.
Preparing Your Data
Before we jump into the techniques, make sure your data is well-organized. Ideally, you should have your two columns side by side for easier comparison. For example:
| Column A |
Column B |
| Apple |
Banana |
| Orange |
Apple |
| Grape |
Kiwi |
| Banana |
Grapefruit |
| Cherry |
Orange |
In this dataset, we'll look for unique values that exist in Column A but not in Column B and vice versa.
Techniques to Find Unique Values
Let’s explore different methods for finding unique values in Excel.
Method 1: Using Conditional Formatting
- Select Your Data: Click and drag to highlight the range of data in Column A.
- Navigate to Conditional Formatting: Go to the Home tab and click on Conditional Formatting.
- Create a New Rule: Select "New Rule".
- Use a Formula: Choose “Use a formula to determine which cells to format”.
- Enter the Formula:
- Format the Cells: Choose a fill color for highlighting.
- Repeat for Column B: Follow the same steps for Column B using the formula:
=ISERROR(MATCH(B1, A:A, 0))
This method allows you to visually see which values are unique by highlighting them. 🌟
Method 2: Using the Filter Function
If you prefer a cleaner output without the need for visual highlights:
- Select Column A: Click on the header of Column A.
- Enable Filter: Go to the Data tab and click on “Filter”.
- Filter Unique Values:
- Click the filter drop-down arrow in the header.
- Select "Text Filters" > "Custom Filter".
- In the custom filter dialog, choose "does not equal" and enter values from Column B one at a time. Unfortunately, you’ll need to do this for each entry.
This method is straightforward but may become tedious if you have a long list.
Method 3: Using Formulas to Extract Unique Values
- Add a New Column: Next to your data, add a new column titled "Unique from A".
- Enter the Formula:
=IF(ISERROR(MATCH(A1, B:B, 0)), A1, "")
- Drag Down: Apply this formula down the column to find all unique values from Column A.
- For Column B: In a similar manner, add another new column titled "Unique from B" and use:
=IF(ISERROR(MATCH(B1, A:A, 0)), B1, "")
This will give you a clean list of unique values in two additional columns.
Common Mistakes to Avoid
- Ignoring Empty Cells: Ensure that your columns don’t have blank cells unless they're intentionally part of your data.
- Not Using Absolute References: If using cell references in formulas, make sure they’re not inadvertently relative unless that’s your intention.
- Forgetting to Expand Ranges: When dragging formulas down, ensure that you’re pulling them far enough to cover all your data.
Troubleshooting Issues
If you encounter any issues while finding unique values, here are some troubleshooting tips:
- Formula Returns Error: Check if the cell references are correct. Often, an error arises from a simple typo.
- Values Not Highlighted: Ensure you have the correct data range selected in your conditional formatting.
- Filter Not Working: Make sure that the filter is enabled and correctly set up for your dataset.
<div class="faq-section">
<div class="faq-container">
<h2>Frequently Asked Questions</h2>
<div class="faq-item">
<div class="faq-question">
<h3>How do I highlight unique values between two columns?</h3>
<span class="faq-toggle">+</span>
</div>
<div class="faq-answer">
<p>You can use conditional formatting with a formula to highlight values that exist in one column and not the other.</p>
</div>
</div>
<div class="faq-item">
<div class="faq-question">
<h3>Can I find unique values using a formula?</h3>
<span class="faq-toggle">+</span>
</div>
<div class="faq-answer">
<p>Yes! You can use the MATCH function combined with an IF statement to return unique values in a new column.</p>
</div>
</div>
<div class="faq-item">
<div class="faq-question">
<h3>What should I do if the formula isn't working?</h3>
<span class="faq-toggle">+</span>
</div>
<div class="faq-answer">
<p>Double-check your references and ensure there are no typos. Also, ensure you apply the formula to the correct range.</p>
</div>
</div>
<div class="faq-item">
<div class="faq-question">
<h3>Is there a shortcut to filter unique values quickly?</h3>
<span class="faq-toggle">+</span>
</div>
<div class="faq-answer">
<p>While there's no direct shortcut, using the Filter function in the Data tab is quick and effective.</p>
</div>
</div>
</div>
</div>
After applying these methods, you’ll be well on your way to mastering the art of finding unique values in Excel. Remember to practice these techniques regularly, as familiarity breeds confidence.
To recap, we've covered various ways to find unique values between two columns using conditional formatting, filtering, and formulas. Each method has its perks, and you can choose based on your preference or the complexity of your data.
Whether you're an Excel newbie or a seasoned user, mastering this skill can save you time and enhance your productivity. So roll up your sleeves, practice these methods, and see how easy it can be to work with Excel data!
<p class="pro-note">🌟Pro Tip: Experiment with combining these methods for the best results in your unique value searches!</p>