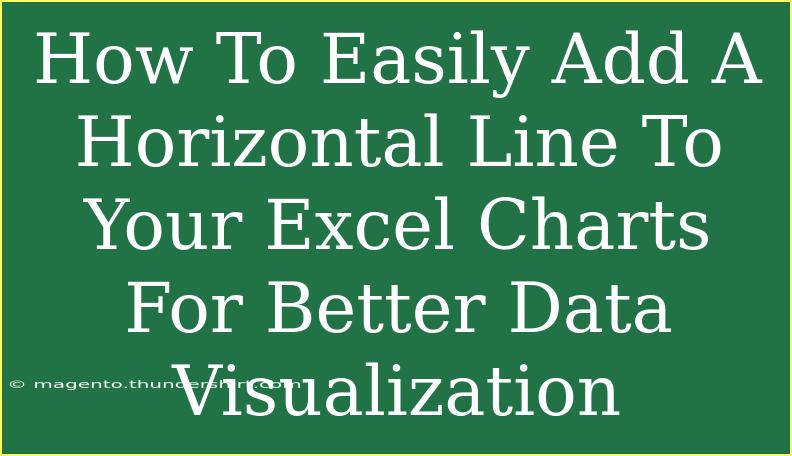Adding a horizontal line to your Excel charts can be an effective way to enhance data visualization, making trends and important thresholds stand out more clearly. Whether you’re tracking sales, monitoring performance metrics, or analyzing survey results, a well-placed horizontal line can provide a visual reference that helps your audience comprehend the information at a glance. In this guide, we’ll walk you through the steps to add horizontal lines in Excel, share some tips and tricks, and address common questions about this useful feature.
Why Add Horizontal Lines to Charts? 🤔
Horizontal lines serve multiple purposes in data visualization:
- Highlight Key Values: They can indicate average values, target performance, or thresholds that must not be crossed.
- Improve Readability: They break up the chart space, making it easier to see trends and changes over time.
- Visual Cues: They act as instant visual cues that guide the audience’s attention to specific data points.
Understanding how to effectively utilize horizontal lines in your charts can significantly improve the clarity and impact of your visual data.
How to Add Horizontal Lines in Excel Charts
Now, let's get into the nitty-gritty of how to add horizontal lines to your Excel charts! Below are step-by-step instructions for doing this efficiently.
Step 1: Create Your Chart
First things first, you need a chart. Follow these steps:
- Open Excel and input your data into a worksheet.
- Highlight the data you want to visualize.
- Navigate to the Insert tab on the ribbon.
- Choose the type of chart you want to create (e.g., Line, Bar, or Column chart).
- Click on your desired chart type, and voila, your chart is created!
Step 2: Identify Your Horizontal Line Value
Determine what value you want your horizontal line to represent. This could be an average, a target value, or any other significant figure relevant to your data analysis.
Step 3: Add a New Data Series for the Horizontal Line
To add a horizontal line, you'll need to create a new data series:
-
In the same worksheet, input the horizontal line value in a new column. For example, if your chart displays sales data, and your target is 1000, you could input:
- A column titled "Target"
- Fill it down with the value 1000 for each corresponding data point.
Here’s how your data might look:
| Month |
Sales |
Target |
| January |
800 |
1000 |
| February |
950 |
1000 |
| March |
1200 |
1000 |
| April |
600 |
1000 |
Step 4: Add the New Series to the Chart
Now you’ll add the newly created data series to your chart:
- Click on your chart to activate it.
- Right-click and choose Select Data from the context menu.
- In the Select Data Source window, click Add to include a new series.
- In the Edit Series dialog, set:
- Series name: Choose your new column header (Target).
- Series values: Highlight the values in the Target column.
- Click OK to return to the chart.
Step 5: Change the New Series Chart Type
To make your horizontal line stand out, change its chart type:
- With the chart still selected, go to the Design tab.
- Click on Change Chart Type.
- Select the Target series and change its chart type to Line or Scatter with Straight Lines.
- Adjust the line style, color, or weight as needed using the formatting options.
Step 6: Format the Horizontal Line
This is where you give your horizontal line a distinct appearance:
- Right-click on the line in your chart and select Format Data Series.
- In the Format panel, you can customize the line's color, width, and dash type.
- Make the line prominent by using a contrasting color to enhance visibility.
Step 7: Final Adjustments
Lastly, adjust any additional chart elements as needed (titles, legends, axis labels) to ensure the entire chart is informative and visually appealing.
Common Mistakes to Avoid
- Incorrect Data Range: Make sure that you’ve selected the correct data range when adding your new series.
- Confusing Line Styles: Avoid using similar colors for your horizontal line and other data series; it can confuse your audience.
- Neglecting Labels: Always provide context by labeling what your horizontal line represents.
Troubleshooting Issues
- Line Not Appearing: If your horizontal line doesn’t show up, double-check the values you’ve entered in the Target column and ensure they align with the data points in your chart.
- Line Appearing Incorrectly: Make sure you’ve set the correct chart type for the new series. If it’s set as a column instead of a line, it won't display as expected.
<div class="faq-section">
<div class="faq-container">
<h2>Frequently Asked Questions</h2>
<div class="faq-item">
<div class="faq-question">
<h3>Can I add multiple horizontal lines to my chart?</h3>
<span class="faq-toggle">+</span>
</div>
<div class="faq-answer">
<p>Yes! You can add as many horizontal lines as necessary by repeating the process for each line and using different columns for each value.</p>
</div>
</div>
<div class="faq-item">
<div class="faq-question">
<h3>How do I customize the horizontal line's appearance?</h3>
<span class="faq-toggle">+</span>
</div>
<div class="faq-answer">
<p>Right-click on the horizontal line in your chart and select "Format Data Series." Here, you can adjust the line's color, style, and weight.</p>
</div>
</div>
<div class="faq-item">
<div class="faq-question">
<h3>What if my horizontal line doesn't match the scale of the chart?</h3>
<span class="faq-toggle">+</span>
</div>
<div class="faq-answer">
<p>Ensure that the values of your horizontal line data series align with the primary axis scale of your chart. Adjust the axis if necessary.</p>
</div>
</div>
<div class="faq-item">
<div class="faq-question">
<h3>Can I remove the horizontal line later if I change my mind?</h3>
<span class="faq-toggle">+</span>
</div>
<div class="faq-answer">
<p>Yes! Simply click on the horizontal line and hit the Delete key to remove it from your chart.</p>
</div>
</div>
</div>
</div>
Recapping, adding a horizontal line to your Excel charts can greatly enhance your data presentations. Whether you’re indicating targets, averages, or limits, the visual impact is profound. Remember to choose contrasting colors, ensure data accuracy, and customize your lines for maximum effectiveness. Practice these techniques and explore other Excel tutorials for further learning!
<p class="pro-note">✨Pro Tip: Always label your horizontal lines to ensure that your audience understands their significance! </p>