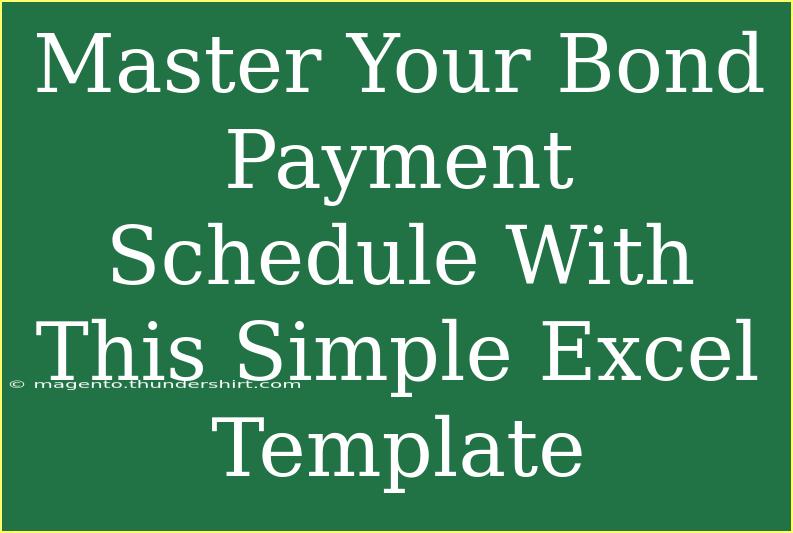Managing a bond payment schedule can be daunting, especially if you're trying to keep track of multiple payments over the years. But don’t worry! With the right tools, like an Excel template, you can streamline the process and master your bond payment schedule like a pro. In this guide, we’ll take a deep dive into how to effectively use an Excel template for your bond payment schedule, share helpful tips and techniques, and discuss common mistakes to avoid. So, grab your calculator and let’s get started! 📈
Understanding Bond Payments
Before jumping into the nitty-gritty of Excel templates, let's break down what bond payments are. A bond payment typically involves the interest payments made to bondholders, along with the principal repayment upon maturity.
Types of Bond Payments
- Coupon Payments: Regular interest payments made to bondholders, usually semi-annually or annually.
- Maturity Payments: The return of the principal amount to the bondholder when the bond matures.
Using an Excel template allows you to visualize these payments clearly, making it easier to track and plan for future financial commitments.
Setting Up Your Excel Template
Step 1: Create a New Spreadsheet
Open Excel and create a new spreadsheet. This is where you will build your bond payment schedule.
Step 2: Set Up Your Columns
You’ll want to create the following columns to capture all necessary data:
| Column A |
Column B |
Column C |
Column D |
Column E |
| Payment Number |
Payment Date |
Interest Payment |
Principal Payment |
Total Payment |
Step 3: Input Data
For each row, fill out the corresponding data. Let’s illustrate with an example:
- Payment Number: Start at 1 and continue for the total number of payments.
- Payment Date: Input the date for each payment. You can use Excel’s date functions to auto-fill this based on the initial date.
- Interest Payment: Calculate based on the bond's interest rate and face value.
- Principal Payment: This may vary depending on your bond type; in many cases, this is a fixed amount.
- Total Payment: This is simply the sum of the interest and principal payments.
Example Data Input
| Payment Number |
Payment Date |
Interest Payment |
Principal Payment |
Total Payment |
| 1 |
01/01/2024 |
$50 |
$0 |
$50 |
| 2 |
07/01/2024 |
$50 |
$0 |
$50 |
| 3 |
01/01/2025 |
$50 |
$1000 |
$1050 |
Step 4: Utilize Excel Functions
Leverage Excel’s functions to automate your calculations:
- Use
=SUM() to calculate Total Payments.
- Use
=DATEDIF() for calculating payment intervals.
Step 5: Format Your Spreadsheet
Enhance readability by formatting your cells:
- Bold the headers.
- Use currency format for monetary values.
- Color-code payments for visual impact.
<p class="pro-note">📊 Pro Tip: Regularly update your spreadsheet with any changes to your bond terms or payment schedules.</p>
Common Mistakes to Avoid
Creating a bond payment schedule in Excel can save you a ton of headaches, but watch out for common pitfalls:
- Neglecting Payment Dates: Always double-check your payment dates to ensure accuracy.
- Incorrect Calculations: Miscalculating interest or principal payments can lead to significant errors. Use Excel’s built-in functions wherever possible.
- Failing to Update: If your bond terms change, be sure to update your spreadsheet promptly.
- Not Backing Up Your Data: Regularly save your spreadsheet and create backups to prevent data loss.
Troubleshooting Common Issues
If you encounter any issues while setting up your bond payment schedule, here are some solutions to common problems:
- Formula Errors: Double-check your cell references. Excel will typically highlight any errors in your formulas.
- Data Not Updating: Make sure your Excel is set to auto-calculate by checking in the options menu.
- Incorrect Dates: If Excel doesn’t recognize your date formats, you may need to adjust your regional settings.
Frequently Asked Questions
<div class="faq-section">
<div class="faq-container">
<h2>Frequently Asked Questions</h2>
<div class="faq-item">
<div class="faq-question">
<h3>How do I calculate the interest payment?</h3>
<span class="faq-toggle">+</span>
</div>
<div class="faq-answer">
<p>To calculate the interest payment, use the formula: Interest Payment = (Bond Face Value) x (Interest Rate) / (Number of Payments Per Year).</p>
</div>
</div>
<div class="faq-item">
<div class="faq-question">
<h3>Can I use this template for different types of bonds?</h3>
<span class="faq-toggle">+</span>
</div>
<div class="faq-answer">
<p>Yes! This template can be customized for various bond types, just adjust the payment terms as needed.</p>
</div>
</div>
<div class="faq-item">
<div class="faq-question">
<h3>What if I miss a payment?</h3>
<span class="faq-toggle">+</span>
</div>
<div class="faq-answer">
<p>If you miss a payment, update your schedule to reflect the new payment date and be mindful of any potential penalties.</p>
</div>
</div>
<div class="faq-item">
<div class="faq-question">
<h3>Is there a way to track multiple bonds in one sheet?</h3>
<span class="faq-toggle">+</span>
</div>
<div class="faq-answer">
<p>Yes! Create separate sections for each bond or use additional tabs to manage multiple bonds in one workbook.</p>
</div>
</div>
</div>
</div>
In conclusion, mastering your bond payment schedule using an Excel template is not only achievable but can also simplify your financial planning immensely. By setting up a clear and organized spreadsheet, utilizing Excel functions, and avoiding common mistakes, you can ensure that you stay on top of your bond payments effortlessly. Remember to keep practicing with your template and feel free to explore more related tutorials that can enhance your financial skills.
<p class="pro-note">📅 Pro Tip: Familiarize yourself with Excel shortcuts to improve your efficiency when entering data!</p>