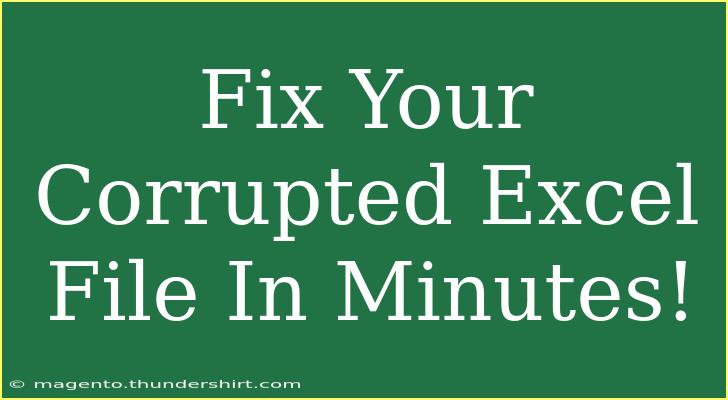Excel files are the backbone of many professionals' data management tasks, and when they become corrupted, it can feel like a disaster waiting to happen. Whether you're in finance, marketing, or any other field, an inaccessible Excel file can disrupt your workflow and cause a panic. Luckily, there are several tried and true methods to help you fix your corrupted Excel files in just minutes! 🚀
Understanding Excel File Corruption
Before diving into the solutions, it's essential to understand why Excel files might get corrupted. The corruption can stem from various issues such as:
- Unexpected power outages 🔌
- Software crashes 🖥️
- Virus infections 🦠
- Improper file transfers 📂
Recognizing the signs of corruption early can help in minimizing the damage. Common symptoms include error messages when opening files, missing data, or files that simply won’t open at all.
Quick Tips for Prevention
Prevention is always better than cure! Here are some quick tips to keep your Excel files safe from corruption:
- Save Frequently: Get into the habit of saving your work regularly to avoid data loss.
- Create Backups: Regularly back up your Excel files using cloud storage or external drives.
- Update Software: Keep your Excel application and operating system up to date to avoid compatibility issues.
By following these tips, you can significantly reduce the chances of file corruption in the first place!
Fixing Corrupted Excel Files
Now, let’s get into the nitty-gritty of repairing those pesky corrupted Excel files. Here are several effective methods you can try:
Method 1: Open and Repair
- Open Excel: Launch your Excel application.
- File Menu: Click on ‘File’ > ‘Open’.
- Browse for the File: Find the corrupted file on your computer.
- Open Options: Instead of clicking ‘Open’, click the arrow next to it and select ‘Open and Repair’.
- Choose Repair: If prompted, select ‘Repair’ to fix the file. If that doesn’t work, try ‘Extract Data’ as a last resort.
<p class="pro-note">🔧Pro Tip: Always try ‘Repair’ before ‘Extract Data’, as the first option preserves formatting and formulas.</p>
Method 2: Recover Unsaved Workbooks
If your file was lost due to a crash, you might recover your unsaved changes:
- Open Excel: Launch your application.
- File Menu: Click on ‘File’ > ‘Info’.
- Manage Workbook: Click on ‘Manage Workbook’ > ‘Recover Unsaved Workbooks’.
- Select the File: Choose the most recent version of your file and click ‘Open’.
Method 3: Use Previous Versions
Windows saves previous versions of files automatically. Here’s how to use this feature:
- Right-click the File: Find your corrupted Excel file in File Explorer.
- Select Properties: Click on ‘Properties’ from the drop-down menu.
- Previous Versions Tab: Navigate to the ‘Previous Versions’ tab.
- Choose a Version: Select a version before the corruption and click ‘Restore’.
Method 4: Save as a Different Format
Sometimes, changing the file format can help recover data:
- Open Excel: Try to open your corrupted file using Excel.
- Save As: Go to ‘File’ > ‘Save As’.
- Choose Format: Select a different format like CSV or XLSX.
- Reopen the File: Once saved, try reopening it in Excel.
Method 5: Use Third-Party Software
If the above methods didn’t work, consider using third-party recovery software. There are numerous applications out there that can help repair corrupted Excel files, but choose one with positive reviews and a good reputation.
| Software Name |
Description |
Price |
| Stellar Phoenix Excel |
Comprehensive recovery solution |
$79 |
| Excel Repair Toolkit |
User-friendly interface |
$49 |
| DiskInternals Excel |
Advanced recovery algorithms |
$39 |
<p class="pro-note">🛠️Pro Tip: Always read user reviews before downloading third-party tools to ensure safety and effectiveness.</p>
Common Mistakes to Avoid
While trying to fix your corrupted files, avoid these common pitfalls:
- Ignoring Backups: Neglecting to backup your work frequently can lead to permanent loss of data.
- Using Unreliable Tools: Downloading unknown or unverified recovery software can risk further corruption or data loss.
- Force Closing Excel: If your Excel is unresponsive, avoid using force close without attempting other recovery methods first.
Troubleshooting Issues
If none of the methods work, here are some troubleshooting steps you can take:
- Update Excel: Ensure your Excel application is up to date.
- Check System Memory: Corruption can sometimes be linked to insufficient memory; consider restarting your computer.
- Scan for Viruses: Run a comprehensive antivirus scan to check for potential malware affecting your files.
By following these troubleshooting tips, you should be able to get to the root of the problem!
<div class="faq-section">
<div class="faq-container">
<h2>Frequently Asked Questions</h2>
<div class="faq-item">
<div class="faq-question">
<h3>Can I recover a corrupted Excel file?</h3>
<span class="faq-toggle">+</span>
</div>
<div class="faq-answer">
<p>Yes! Use the 'Open and Repair' feature, recover unsaved workbooks, or restore previous versions.</p>
</div>
</div>
<div class="faq-item">
<div class="faq-question">
<h3>What causes Excel file corruption?</h3>
<span class="faq-toggle">+</span>
</div>
<div class="faq-answer">
<p>Corruption can be caused by unexpected shutdowns, software crashes, or malware infections.</p>
</div>
</div>
<div class="faq-item">
<div class="faq-question">
<h3>Is there any software to fix corrupted Excel files?</h3>
<span class="faq-toggle">+</span>
</div>
<div class="faq-answer">
<p>Yes, there are various third-party tools available specifically for repairing corrupted Excel files.</p>
</div>
</div>
</div>
</div>
It can be nerve-wracking when an Excel file becomes corrupted, but with the right techniques and knowledge at your disposal, it doesn’t have to be a total catastrophe. Always remember the importance of preventing corruption with good practices, and don’t hesitate to use the solutions mentioned when something goes wrong.
Practice makes perfect, so the next time you face a corrupted Excel file, you'll know exactly what to do. Explore further tutorials on this blog to expand your skillset and deepen your understanding of Excel. Happy computing! 💻
<p class="pro-note">💡Pro Tip: Regularly back up your Excel files in multiple locations to avoid headaches from corruption!</p>