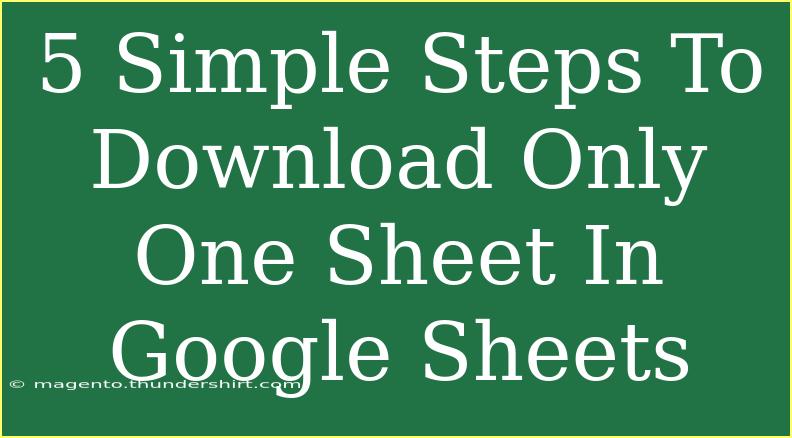Downloading just one sheet from Google Sheets might seem like a daunting task, especially if you're accustomed to downloading the entire spreadsheet. But fear not! This guide will walk you through five simple steps to isolate and download a single sheet, ensuring you have your desired data without the extra clutter. Let’s dive in! 📊
Step 1: Open Your Google Sheets Document
To start, navigate to Google Sheets and open the document containing the sheet you want to download. If you're using a shared document, make sure you have permission to access and download the file.
Step 2: Select the Sheet You Want to Download
At the bottom of your Google Sheets interface, you’ll see the tabs for each sheet in your document. Click on the tab for the specific sheet you wish to download. This action will bring that sheet into focus, ready for exporting.
Step 3: Access the File Menu
With your desired sheet selected, go to the top left corner of the interface and click on the File menu. A dropdown list will appear, offering a variety of options related to your document.
Step 4: Download the Selected Sheet
Now comes the fun part! Instead of downloading the whole workbook, you’ll need to click on the Download option in the dropdown. You’ll see a list of formats in which you can download the document (like Excel, PDF, and others). However, Google Sheets does not directly provide an option to download just one sheet. So, here’s a workaround:
-
Copy the Sheet: With the desired sheet selected, right-click on the tab and select Copy to... then choose New Spreadsheet. This will create a new Google Sheets document containing only the sheet you copied.
-
Download the New Spreadsheet: Now that you have the new document, go back to File, then select Download and choose your preferred file format (Excel, PDF, etc.).
This way, you effectively isolate the sheet you need! 🗂️
Step 5: Save Your File
Once the download starts, save the file to your preferred location on your computer. You can now access your sheet without the distraction of other data.
Common Mistakes to Avoid
- Forgetting to Rename: After copying the sheet to a new spreadsheet, it’s wise to rename it before you download to avoid confusion later.
- Not Formatting Before Downloading: Always double-check if the sheet's format meets your needs. Sometimes, the downloaded version might not look as intended.
- Overlooking Permissions: If you can’t download, ensure you have the right permissions from the document's owner.
Troubleshooting Tips
- Cannot See the Download Option: If the download option is greyed out, check if you’re logged in to your Google account, and ensure that you have editing access to the file.
- Formatting Issues in Downloaded File: If your downloaded file appears jumbled, try adjusting your formatting in the original Google Sheet before copying it over.
Practical Scenario
Imagine you’re a project manager who needs to download a specific budget sheet from a larger project document to share with your finance team. By following the above steps, you can easily extract the budget sheet without sending unnecessary data, making communication smoother and more efficient. 📈
<div class="faq-section">
<div class="faq-container">
<h2>Frequently Asked Questions</h2>
<div class="faq-item">
<div class="faq-question">
<h3>Can I download just one sheet without creating a new document?</h3>
<span class="faq-toggle">+</span>
</div>
<div class="faq-answer">
<p>No, Google Sheets doesn’t allow downloading just one sheet directly. You need to copy the sheet to a new document first.</p>
</div>
</div>
<div class="faq-item">
<div class="faq-question">
<h3>What formats can I download my Google Sheet as?</h3>
<span class="faq-toggle">+</span>
</div>
<div class="faq-answer">
<p>You can download your sheet in formats like Microsoft Excel, PDF, ODS, and more.</p>
</div>
</div>
<div class="faq-item">
<div class="faq-question">
<h3>Will formulas still work after I download the sheet?</h3>
<span class="faq-toggle">+</span>
</div>
<div class="faq-answer">
<p>Formulas will work in Excel format, but some might not be fully compatible. It's always good to check.</p>
</div>
</div>
<div class="faq-item">
<div class="faq-question">
<h3>Is there a limit to the number of sheets I can copy?</h3>
<span class="faq-toggle">+</span>
</div>
<div class="faq-answer">
<p>No, you can copy as many sheets as you need, but be mindful of file size limitations when downloading.</p>
</div>
</div>
<div class="faq-item">
<div class="faq-question">
<h3>What should I do if I experience downloading issues?</h3>
<span class="faq-toggle">+</span>
</div>
<div class="faq-answer">
<p>Check your internet connection, try a different browser, or clear your cache if the issue persists.</p>
</div>
</div>
</div>
</div>
In summary, downloading a single sheet from Google Sheets can be accomplished in just five straightforward steps. You’ll be able to streamline your process and enhance communication by ensuring that only the necessary data is shared. So why not give it a try? Experiment with these steps, and soon you'll be a pro at managing your sheets efficiently!
<p class="pro-note">📈Pro Tip: Always back up your sheets before making any changes, just in case you need to revert!</p>