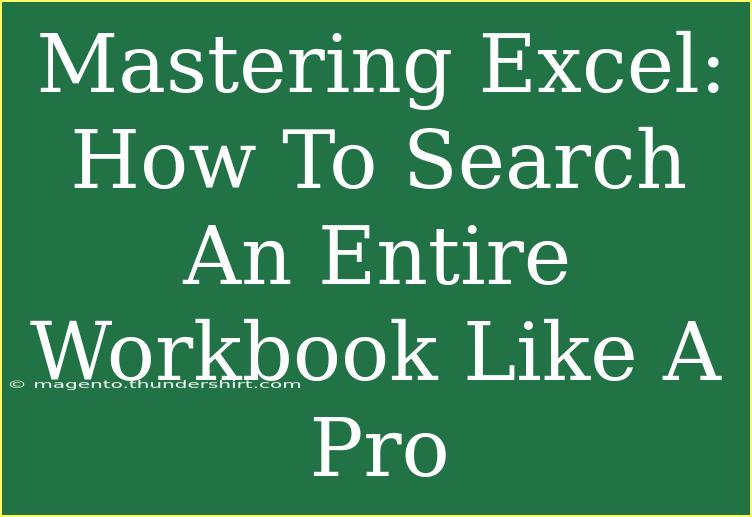Navigating through an Excel workbook can sometimes feel like searching for a needle in a haystack, especially when dealing with multiple sheets and countless rows of data. But fear not! 🥳 With the right techniques and tips, you can master the art of searching in Excel and find what you need in a matter of seconds.
Understanding Excel's Search Function
Before we dive into the nitty-gritty of searching an entire workbook, let's understand how Excel's search function works. Excel provides a built-in search feature that allows you to search for values, formulas, and even comments across your entire workbook. This powerful tool can save you time and frustration as you navigate complex spreadsheets.
How to Search an Entire Workbook
Searching your entire workbook is straightforward, but it’s important to know the steps to do it effectively. Here’s how to do it:
-
Open the Find Dialog Box
- Press
Ctrl + F on your keyboard. This will open the Find and Replace dialog box.
-
Enter Your Search Term
- In the "Find what" field, type the text or number you are looking for.
-
Search Options
- Click on the "Options >>" button to expand the search options.
- Here, you can select "Workbook" from the “Within” dropdown menu. This allows you to search through all the sheets in your workbook.
-
Specify Search Criteria
- You can also choose whether to search by rows or columns and if the search should be case sensitive.
-
Start the Search
- Click on "Find All" or "Find Next" to see your results.
After following these steps, Excel will display all instances of your search term within your entire workbook.
<p class="pro-note">🔍 Pro Tip: Make sure your search term is spelled correctly to avoid missing results!</p>
Using Advanced Search Techniques
While the basic search is effective, mastering some advanced techniques can elevate your searching skills. Here are a few to consider:
Using Wildcards
Wildcards are a powerful way to broaden your search criteria:
- Asterisk (*): Represents any number of characters. For example, searching for "Sales*" will find "Sales", "Sales2023", and "Sales_Q1".
- Question mark (?): Represents a single character. If you search for "T?m", you'll find "Tim" and "Tom".
Searching by Formulas
If you're looking for cells with specific formulas, you can do this:
- In the Find dialog, go to the Options section.
- Set “Look in” to “Formulas”.
- Enter the formula or part of the formula you want to find.
Troubleshooting Common Issues
Even with all these powerful features, sometimes things don't go as planned. Here are a few common pitfalls and how to avoid them:
- Not Finding Results: Double-check if you selected "Workbook" instead of "Sheet".
- Case Sensitivity Issues: Make sure the case-sensitive option is set correctly according to your needs.
- Searching Hidden Sheets: Remember that hidden sheets will be included in your search results. If results seem missing, check if any sheets are hidden.
<p class="pro-note">⚠️ Pro Tip: If you can’t find what you're looking for, try simplifying your search term. Sometimes less is more!</p>
Shortcuts to Enhance Efficiency
Sometimes, it’s the small things that make a big difference. Here are a couple of shortcuts that can help you quickly access the search functions:
- Navigate Between Search Results: Use the
Enter key to move to the next search result and Shift + Enter to go to the previous one.
- Replace Text: If you need to change instances of your search term, use the "Replace" tab in the Find and Replace dialog box to quickly replace text throughout your workbook.
Best Practices for Searching in Excel
To truly become proficient in searching an Excel workbook, consider these best practices:
- Be Specific: The more specific you are with your search terms, the more accurate your results will be.
- Regularly Update Your Workbook: Keeping your data organized and regularly updated will enhance your search efficiency.
- Use Comments or Notes: If relevant, include comments or notes in your cells to help you remember important details that might be useful during searches.
Frequently Asked Questions
<div class="faq-section">
<div class="faq-container">
<h2>Frequently Asked Questions</h2>
<div class="faq-item">
<div class="faq-question">
<h3>Can I search for multiple items at once?</h3>
<span class="faq-toggle">+</span>
</div>
<div class="faq-answer">
<p>No, Excel does not support searching for multiple items at once using the built-in search function. However, you can perform individual searches for each term.</p>
</div>
</div>
<div class="faq-item">
<div class="faq-question">
<h3>How can I find cells with conditional formatting?</h3>
<span class="faq-toggle">+</span>
</div>
<div class="faq-answer">
<p>You cannot directly search for conditional formatting in the Find dialog. However, you can visually scan through the workbook for highlighted cells or use the "Go To Special" feature to select formatted cells.</p>
</div>
</div>
<div class="faq-item">
<div class="faq-question">
<h3>What do I do if my search doesn't return any results?</h3>
<span class="faq-toggle">+</span>
</div>
<div class="faq-answer">
<p>Check if you have the correct workbook selected, ensure your spelling is correct, and verify whether the search options (case sensitivity, match entire cell contents) are correctly configured.</p>
</div>
</div>
</div>
</div>
Recapping the key points, searching an entire workbook in Excel is a skill that can greatly enhance your productivity. By utilizing the built-in search features, advanced techniques like wildcards, and avoiding common pitfalls, you can streamline your workflow and locate information with ease.
Don’t hesitate to practice these techniques! Whether you are a beginner or an advanced user, each small step will make you more proficient in using Excel. Be sure to explore other Excel-related tutorials on this blog to continue honing your skills.
<p class="pro-note">🌟 Pro Tip: Keep experimenting with different search options to discover new ways to navigate your data effectively!</p>