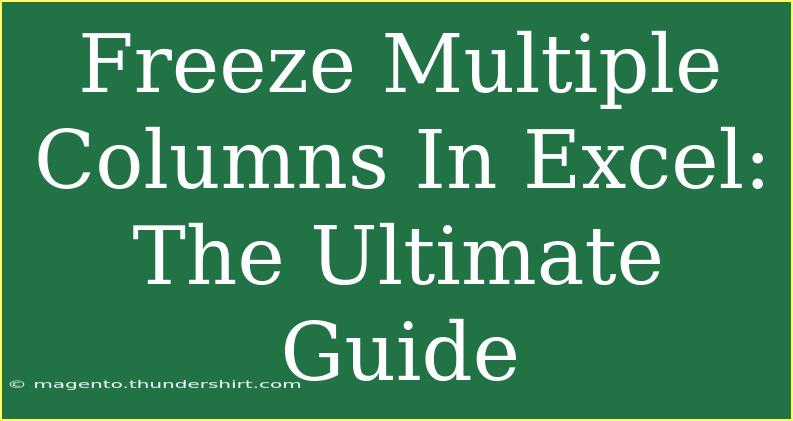When working with extensive data in Excel, navigating through your worksheet can become cumbersome, especially when you want to keep track of headers or specific data points. Freezing multiple columns allows you to lock them in place while scrolling through the rest of your worksheet. This guide will explore various tips, tricks, and techniques to effectively freeze columns in Excel, ensuring you maintain the context of your data. 🧊✨
Why Freeze Columns?
Freezing columns in Excel is a handy feature that enables users to keep essential information visible, especially when dealing with large datasets. By freezing the first few columns, you can easily reference key data while scrolling through your spreadsheet. Here are a few reasons why freezing columns can be beneficial:
- Enhanced Data Analysis: Keep important identifiers in view while analyzing data across different rows.
- Improved User Experience: Navigation becomes easier, leading to a more productive work session.
- Streamlined Collaboration: When sharing spreadsheets, your audience can focus on the essential information without losing track.
How to Freeze Multiple Columns in Excel
Freezing columns in Excel is a straightforward process. Here’s a step-by-step guide to help you achieve this:
-
Open Your Excel Worksheet: Launch Excel and open the workbook where you want to freeze columns.
-
Select the Column: Click on the header of the column that is to the right of the columns you want to freeze. For example, if you want to freeze columns A and B, select column C.
-
Access the View Tab: Navigate to the top menu and click on the “View” tab.
-
Freeze Panes: In the “Window” group, click on the “Freeze Panes” dropdown. Here, you’ll see several options:
- Freeze Panes: This will freeze all rows above and all columns to the left of your selection.
- Freeze Top Row: This option freezes only the top row.
- Freeze First Column: This option freezes only the first column.
-
Click on Freeze Panes: Select “Freeze Panes” from the dropdown. You will notice the column headers will remain visible as you scroll to the right.
Here’s a visual representation of the steps:
<table>
<tr>
<th>Step</th>
<th>Action</th>
</tr>
<tr>
<td>1</td>
<td>Select the column right of the ones you want to freeze</td>
</tr>
<tr>
<td>2</td>
<td>Go to the “View” tab</td>
</tr>
<tr>
<td>3</td>
<td>Click “Freeze Panes” and select the appropriate option</td>
</tr>
</table>
<p class="pro-note">🔍 Pro Tip: You can also unfreeze panes by following the same steps and selecting “Unfreeze Panes” from the dropdown.</p>
Advanced Techniques for Freezing Columns
While the basic freezing function is helpful, there are advanced techniques that can optimize your data management even further.
Freeze Rows and Columns Together
Did you know you can freeze both rows and columns simultaneously? This is especially useful for large datasets with both horizontal and vertical headers. Here’s how:
- Select the Cell: Click on the cell that is below the row(s) and to the right of the column(s) you want to freeze. For instance, to freeze the first two rows and the first two columns, select cell C3.
- Follow the Freezing Steps: As outlined earlier, go to the “View” tab, click on “Freeze Panes,” and select “Freeze Panes.”
Creating a Custom View
If you frequently switch between different sections of your data, creating a custom view can save time:
- Freeze Your Desired Rows/Columns: Follow the freezing steps outlined above.
- Go to View Tab: Click on “Custom Views” in the View tab.
- Save the Current View: Give your view a name and click “OK.” Now, you can quickly switch between views without re-freezing columns.
Common Mistakes to Avoid
While freezing columns in Excel is relatively simple, there are common pitfalls to watch out for:
- Not Selecting the Correct Cell: Ensure you select the correct cell before freezing; otherwise, the wrong columns may be frozen.
- Forgetting to Unfreeze: If you’ve finished your analysis, don’t forget to unfreeze panes to return to a regular view.
- Ignoring Compatibility: Certain versions of Excel may have different features; ensure your Excel is updated to avoid compatibility issues.
Troubleshooting Freezing Issues
If you experience any issues while freezing columns, here are some troubleshooting tips:
- Check for Merged Cells: Merged cells can cause issues with freezing. Make sure there are no merged cells in your selected area.
- Restart Excel: Sometimes, a simple restart can fix minor glitches.
- Update Your Software: Ensure you are using an updated version of Excel for better performance.
<div class="faq-section">
<div class="faq-container">
<h2>Frequently Asked Questions</h2>
<div class="faq-item">
<div class="faq-question">
<h3>Can I freeze more than two columns at once?</h3>
<span class="faq-toggle">+</span>
</div>
<div class="faq-answer">
<p>Yes, you can freeze any number of columns by selecting the cell below and to the right of the columns you wish to freeze.</p>
</div>
</div>
<div class="faq-item">
<div class="faq-question">
<h3>How do I unfreeze columns?</h3>
<span class="faq-toggle">+</span>
</div>
<div class="faq-answer">
<p>To unfreeze columns, go to the “View” tab, click on “Freeze Panes,” and select “Unfreeze Panes.”</p>
</div>
</div>
<div class="faq-item">
<div class="faq-question">
<h3>Will freezing columns affect printing?</h3>
<span class="faq-toggle">+</span>
</div>
<div class="faq-answer">
<p>No, freezing columns does not affect printing. However, ensure your print settings are correctly set up for the desired layout.</p>
</div>
</div>
</div>
</div>
In summary, freezing multiple columns in Excel is an essential skill for anyone working with large datasets. By following the steps outlined in this guide, you can keep crucial information at your fingertips while you scroll through your data. The benefits include enhanced analysis, improved navigation, and streamlined collaboration.
Embrace the practice of freezing columns, and don’t hesitate to explore additional tutorials related to Excel. Your efficiency and productivity will skyrocket as you become more adept at using this powerful tool!
<p class="pro-note">🔥 Pro Tip: Regularly review your frozen panes to ensure they align with your current data analysis needs!</p>