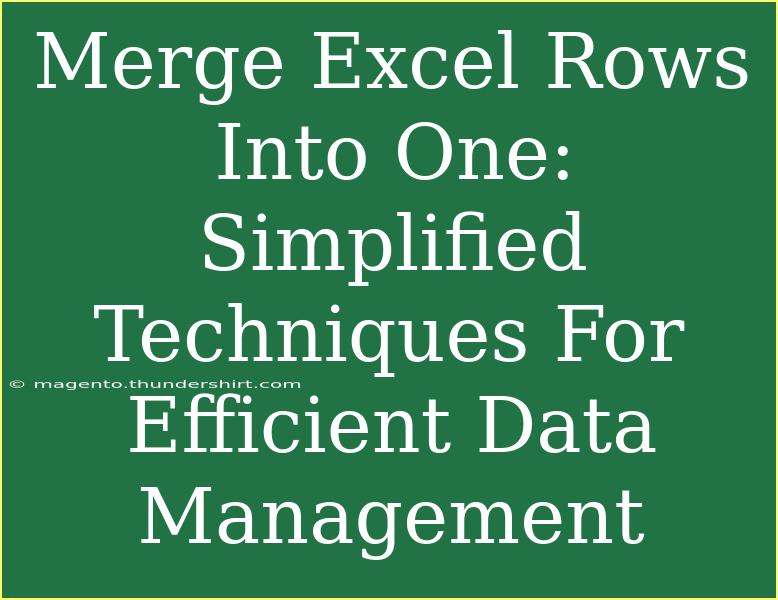Merging rows in Excel can seem daunting, especially if you're dealing with large datasets. However, understanding how to effectively combine rows can significantly improve your data management process. Whether you're looking to consolidate customer information, merge sales records, or just tidy up your spreadsheets, we've got you covered! In this article, we’ll explore various methods and techniques that will help you merge Excel rows into one with ease. 🚀
Why Merging Rows is Important
When working with spreadsheets, data often comes in separate rows that need to be combined for clearer insights. Merging rows allows for:
- Improved Clarity: Eliminates redundancy and makes your data easier to read.
- Simplified Analysis: Helps in analyzing information more efficiently.
- Enhanced Reporting: Makes reports more coherent by summarizing relevant details.
Techniques for Merging Rows in Excel
Now, let’s dive into some practical techniques for merging rows effectively.
1. Using the CONCATENATE Function
One of the simplest ways to merge rows is through the CONCATENATE function. This function combines the text from different cells into a single cell.
Steps to Use CONCATENATE:
- Select a New Cell: Click on the cell where you want the merged data to appear.
- Enter the Formula: Type
=CONCATENATE(A1, " ", B1) if merging cells A1 and B1. Adjust as needed.
- Drag Down: To apply this formula to multiple rows, drag the corner of the cell down.
<table>
<tr>
<th>Original Column A</th>
<th>Original Column B</th>
<th>Merged Result</th>
</tr>
<tr>
<td>John</td>
<td>Doe</td>
<td>John Doe</td>
</tr>
<tr>
<td>Jane</td>
<td>Smith</td>
<td>Jane Smith</td>
</tr>
</table>
<p class="pro-note">💡Pro Tip: Use & instead of CONCATENATE for a quicker approach: =A1 & " " & B1.</p>
2. Flash Fill
Flash Fill is a handy Excel feature that automatically fills in values based on patterns you establish.
How to Use Flash Fill:
- Enter the First Result: Type your merged result in the adjacent column.
- Press Enter: Move to the next cell below.
- Use Flash Fill: As you start typing the merged value, Excel will suggest the rest. Hit
Enter to accept the suggestion.
<p class="pro-note">🔍Pro Tip: Ensure that Excel's Flash Fill is enabled in the Data tab under the 'Data Tools' group.</p>
3. Using Power Query
For more advanced data manipulation, Power Query allows for extensive merging options.
Steps to Merge Rows with Power Query:
- Load Your Data: Select your data and go to the Data tab, then choose ‘From Table/Range’.
- Select Columns: In Power Query, select the columns you want to merge.
- Merge Columns: Go to ‘Transform’ > ‘Merge Columns’ and choose a separator (like a comma).
- Load the Data: Click on ‘Close & Load’ to bring the data back into Excel.
4. Using VBA for Automation
If you frequently need to merge rows, using VBA (Visual Basic for Applications) can save you time. Here’s a basic script:
Sub MergeRows()
Dim rng As Range
Dim cell As Range
Dim mergedValue As String
Set rng = Selection
For Each cell In rng
mergedValue = mergedValue & cell.Value & " "
Next cell
ActiveCell.Value = Trim(mergedValue)
End Sub
How to Run VBA Script:
- Press Alt + F11: Open the VBA editor.
- Insert Module: Right-click on any of the items in the Project window, select Insert > Module.
- Paste Code: Copy and paste the above code into the module.
- Run the Macro: Close the editor and run the macro from the Developer tab.
<p class="pro-note">⚙️Pro Tip: Save your workbook as a macro-enabled file (.xlsm) to keep your VBA script.</p>
Common Mistakes to Avoid
When merging rows, it's easy to make mistakes. Here are a few to watch out for:
- Forgetting to Format Cells: Merged data may not display correctly if cells aren't formatted consistently.
- Using Incorrect Functions: Ensure you’re using the right Excel function; CONCATENATE vs. & can yield different results.
- Overlooking Empty Cells: Be cautious about empty cells when merging, as they might disrupt your final data.
Troubleshooting Issues
Here are some common issues and how to troubleshoot them:
- Data Not Merging as Expected: Check that your formula references the correct cells.
- Flash Fill Not Working: Make sure you've entered the data correctly in the initial cell and ensure Flash Fill is enabled.
- Errors in VBA: If your macro doesn’t run, verify that the correct range is selected before executing the script.
<div class="faq-section">
<div class="faq-container">
<h2>Frequently Asked Questions</h2>
<div class="faq-item">
<div class="faq-question">
<h3>Can I merge rows in Excel without losing data?</h3>
<span class="faq-toggle">+</span>
</div>
<div class="faq-answer">
<p>Yes! By using functions like CONCATENATE or Flash Fill, you can merge row data without losing any of the original information.</p>
</div>
</div>
<div class="faq-item">
<div class="faq-question">
<h3>Is there a way to merge multiple rows into one cell?</h3>
<span class="faq-toggle">+</span>
</div>
<div class="faq-answer">
<p>Absolutely! Use the CONCATENATE function or Power Query to combine multiple rows into a single cell.</p>
</div>
</div>
<div class="faq-item">
<div class="faq-question">
<h3>What if my data contains numbers and text?</h3>
<span class="faq-toggle">+</span>
</div>
<div class="faq-answer">
<p>Both text and numbers can be merged using the same functions. Ensure to format the result cell appropriately to see all data correctly.</p>
</div>
</div>
</div>
</div>
Merging rows in Excel is a valuable skill that can streamline your workflow and enhance your data analysis. The methods we've outlined, from simple functions to VBA automation, provide a range of tools for effectively managing your data.
By practicing these techniques, you can become more efficient in your data management tasks and ultimately make better-informed decisions. Don't forget to explore other tutorials on our blog for further learning opportunities and tips to elevate your Excel game!
<p class="pro-note">✨Pro Tip: Regularly explore new Excel features to keep your skills sharp and improve productivity.</p>