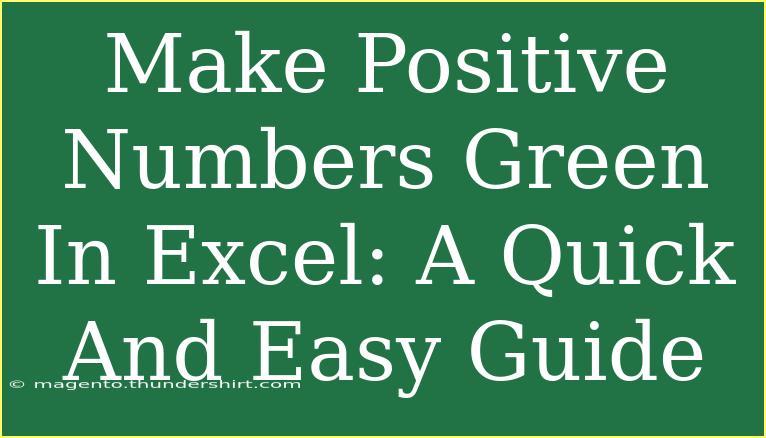If you've ever found yourself grappling with data in Excel, you know how vital it is to present your numbers clearly. One common request is to make positive numbers stand out, typically by changing their color. In this guide, we're diving deep into how to make positive numbers green in Excel. 🌱 This easy yet effective formatting can help make your spreadsheets not just informative, but visually appealing too!
Why Color Code Your Numbers?
Color-coding numbers can enhance data readability, helping you quickly interpret information. Here’s why you might want to turn your positive numbers green:
- Improved Clarity: Different colors help differentiate between types of data (like profits vs. losses).
- Faster Interpretation: Visual cues enable faster decision-making, especially when reviewing large sets of data.
- Aesthetic Appeal: A well-formatted spreadsheet is pleasing to the eye and can impress clients or stakeholders.
How to Make Positive Numbers Green: Step-by-Step Tutorial
To change the color of positive numbers to green in Excel, you will be using Conditional Formatting. Follow these simple steps:
Step 1: Select Your Data Range
- Open your Excel spreadsheet.
- Click and drag to select the range of cells that contain the numbers you want to format.
Step 2: Access Conditional Formatting
- Navigate to the "Home" tab on the Excel ribbon.
- Click on "Conditional Formatting" in the Styles group.
Step 3: Create a New Rule
- In the dropdown menu, select "New Rule."
- A dialog box will open. Choose “Format only cells that contain.”
Step 4: Set the Rule Parameters
- Under "Format cells with," select "Cell Value."
- In the next dropdown, select “greater than.”
- In the last box, type
0 (this means you are targeting positive numbers).
Step 5: Format the Cells
- Click the "Format" button.
- In the Format Cells dialog that appears, switch to the “Font” tab.
- Choose a green color from the color palette and click OK.
Step 6: Finalize Your Rule
- Click OK to close the New Formatting Rule dialog.
- Click OK again in the Conditional Formatting Rules Manager. Voila! Your positive numbers should now be displayed in green! 🎉
Here’s a quick table summarizing these steps for your convenience:
<table>
<tr>
<th>Step</th>
<th>Action</th>
</tr>
<tr>
<td>1</td>
<td>Select your data range</td>
</tr>
<tr>
<td>2</td>
<td>Go to "Home" tab > "Conditional Formatting"</td>
</tr>
<tr>
<td>3</td>
<td>Select "New Rule"</td>
</tr>
<tr>
<td>4</td>
<td>Choose "Format only cells that contain"</td>
</tr>
<tr>
<td>5</td>
<td>Set condition to "Cell Value" > "greater than" > 0</td>
</tr>
<tr>
<td>6</td>
<td>Format > Font > Select green color</td>
</tr>
<tr>
<td>7</td>
<td>Click OK to apply the formatting</td>
</tr>
</table>
<p class="pro-note">🌟 Pro Tip: You can customize the color to your preference. Experiment with different shades of green to see what looks best!</p>
Common Mistakes to Avoid
While applying conditional formatting is straightforward, here are some common pitfalls to watch out for:
- Incorrect Range Selection: Ensure that you select the right range of cells. Accidentally including blank cells might yield unexpected results.
- Not Saving Changes: Remember to save your Excel file after making formatting changes. It’s easy to forget, especially in large workbooks!
- Overlapping Rules: If you have multiple conditional formatting rules, make sure the one for positive numbers is prioritized properly. Rules at the top of the list take precedence.
Troubleshooting Issues
If you find that the formatting isn't working as expected, here are a few troubleshooting tips:
- Check for Errors: Make sure that the cells selected truly contain numerical values and not text. You can do this by trying to perform a calculation on the range.
- Clear Old Rules: If you've applied many conditional formatting rules, consider clearing them or adjusting their order. Too many overlapping rules can cause confusion.
- Use Excel's 'Evaluate Rule' Function: In the Conditional Formatting Rules Manager, you can evaluate how Excel is interpreting the rules to troubleshoot issues.
<div class="faq-section">
<div class="faq-container">
<h2>Frequently Asked Questions</h2>
<div class="faq-item">
<div class="faq-question">
<h3>Can I change the color for negative numbers as well?</h3>
<span class="faq-toggle">+</span>
</div>
<div class="faq-answer">
<p>Yes, you can create a separate conditional formatting rule for negative numbers and choose a different color for them!</p>
</div>
</div>
<div class="faq-item">
<div class="faq-question">
<h3>What if I want to format cells based on different criteria?</h3>
<span class="faq-toggle">+</span>
</div>
<div class="faq-answer">
<p>You can customize rules in the conditional formatting menu to include a variety of criteria, including text or dates.</p>
</div>
</div>
<div class="faq-item">
<div class="faq-question">
<h3>Will this formatting be lost if I open the file on a different computer?</h3>
<span class="faq-toggle">+</span>
</div>
<div class="faq-answer">
<p>No, conditional formatting is saved within the Excel file, so it should appear the same on any computer as long as you have Excel installed.</p>
</div>
</div>
<div class="faq-item">
<div class="faq-question">
<h3>Can I apply this formatting to an entire row based on one cell's value?</h3>
<span class="faq-toggle">+</span>
</div>
<div class="faq-answer">
<p>Yes! You can use a formula in conditional formatting to apply formatting to entire rows based on specific conditions.</p>
</div>
</div>
</div>
</div>
Remember, mastering Excel not only improves your productivity but also gives your presentations a polished look. Now that you know how to make positive numbers green, go ahead and apply these techniques in your own spreadsheets. 🌟 Don't be afraid to explore more tutorials on Excel and expand your skills further!
<p class="pro-note">✨ Pro Tip: Keep practicing with different styles and rules to discover what works best for your data presentation needs!</p>