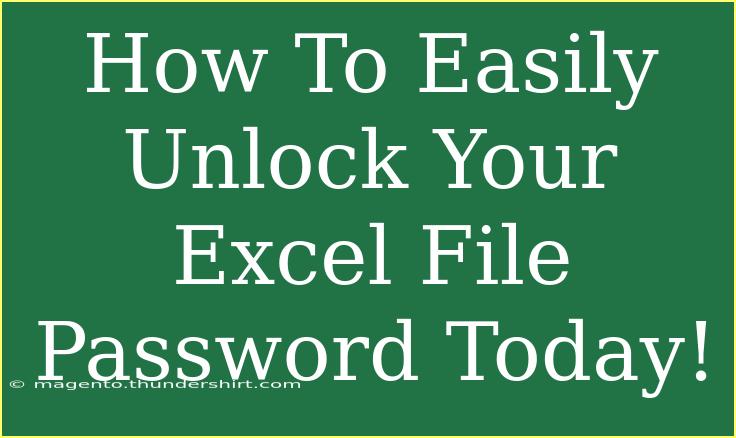Unlocking an Excel file that is password-protected can be a daunting task, especially when you need access to important data but have forgotten the password. Thankfully, with the right techniques and tools, it's possible to regain access to your Excel sheets without too much hassle. Whether you’re dealing with Excel files for work, personal projects, or school, this guide will walk you through helpful tips, shortcuts, and advanced techniques for unlocking your password-protected Excel files effectively. Let's dive in! 🏊♂️
Understanding Excel File Protection
Microsoft Excel offers users the option to password-protect their files to ensure that sensitive information remains secure. While this feature is beneficial, it can become a headache when you can’t remember the password. Excel files can be protected at different levels, including:
- Opening the File: A password is required to open the workbook.
- Editing the Content: A password is needed to make changes to the sheet.
Remember, if you forget the password for an Excel file, recovery options might be limited. That’s why understanding how to manage file protection is crucial.
Tips and Techniques to Unlock Your Excel File
1. Using VBA Macro to Unlock Excel Files
If you're familiar with macros, you can use a simple VBA code to unlock your Excel sheet. Follow these steps:
- Open a new Excel workbook.
- Press
ALT + F11 to open the VBA editor.
- Click on
Insert > Module to create a new module.
- Copy and paste the following code:
Sub PasswordBreaker()
Dim i As Integer, j As Integer, k As Integer
Dim l As Integer, m As Integer, n As Integer
Dim o As Integer, p As Integer, q As Integer
Dim r As Integer, s As Integer
Dim Password As String
Dim PasswordFound As Boolean
On Error Resume Next
For i = 65 To 90
For j = 65 To 90
For k = 65 To 90
For l = 65 To 90
For m = 65 To 90
For n = 65 To 90
For o = 65 To 90
For p = 65 To 90
For q = 65 To 90
For r = 65 To 90
For s = 65 To 90
Password = Chr(i) & Chr(j) & Chr(k) & Chr(l) & Chr(m) & Chr(n) & Chr(o) & Chr(p) & Chr(q) & Chr(r) & Chr(s)
ActiveSheet.Unprotect Password
If ActiveSheet.ProtectContents = False Then
PasswordFound = True
MsgBox "Password found: " & Password
Exit Sub
End If
Next s
Next r
Next q
Next p
Next o
Next n
Next m
Next l
Next k
Next j
Next i
End Sub
- Close the VBA editor.
- Run the macro by pressing
ALT + F8, selecting PasswordBreaker, and clicking Run.
This method attempts to unprotect your sheet by trying multiple password combinations. However, it can take a while, especially if the password is complex.
<p class="pro-note">🛡️ Pro Tip: Make sure to save a backup of your Excel file before running any macros to avoid losing data!</p>
2. Use Excel Password Recovery Tools
There are various third-party software options available that can help you unlock your Excel file. Here are a few popular choices:
| Software |
Description |
| PassFab for Excel |
A user-friendly tool that offers multiple recovery methods. |
| Excel Password Recovery |
Powerful software that can recover passwords quickly. |
| iSeePassword Dr.Excel |
Supports multiple Excel versions and can recover complex passwords. |
Always ensure you're downloading software from reputable sources and that it's compatible with your version of Excel.
3. Recovering from Backup Versions
If you have previously saved versions of your Excel file, you might be able to recover an unprotected version. Here’s how to check:
- Open Excel and navigate to
File > Info.
- Click on
Manage Workbook.
- Look for any available
Recover Unsaved Workbooks.
This can be a lifesaver if you’ve accidentally saved over an unprotected file.
4. Contacting IT Support
If the locked Excel file is work-related, don't hesitate to contact your IT department. They often have tools and permissions to unlock files. Plus, they can offer guidance on best practices for future file protection.
Common Mistakes to Avoid
-
Avoid Using Weak Passwords: If you choose to use passwords, ensure they are strong but memorable. Simple passwords can be cracked easily.
-
Don’t Rely Solely on VBA: While VBA can be effective, it's not guaranteed. It's best to use multiple methods or tools.
-
Skip Software without Reviews: Before downloading any password recovery software, look for reviews to ensure it's trustworthy.
Troubleshooting Common Issues
- Macro Doesn’t Work: If the VBA code doesn’t unlock your file, check if macros are enabled in your Excel settings.
- Software Crashes or Freezes: If you encounter issues with third-party software, try restarting your computer and running the program again.
- Forgotten Passwords: If you forget the password to the recovery tools as well, most have a support team to assist you.
<div class="faq-section">
<div class="faq-container">
<h2>Frequently Asked Questions</h2>
<div class="faq-item">
<div class="faq-question">
<h3>Can I recover a password for any version of Excel?</h3>
<span class="faq-toggle">+</span>
</div>
<div class="faq-answer">
<p>Most tools are compatible with Excel 2007 and newer versions. Always check compatibility before using recovery software.</p>
</div>
</div>
<div class="faq-item">
<div class="faq-question">
<h3>Will using third-party software harm my file?</h3>
<span class="faq-toggle">+</span>
</div>
<div class="faq-answer">
<p>Reputable tools are designed to recover passwords without harming your file. Always read user reviews to ensure safety.</p>
</div>
</div>
<div class="faq-item">
<div class="faq-question">
<h3>How long does it take to unlock an Excel file using VBA?</h3>
<span class="faq-toggle">+</span>
</div>
<div class="faq-answer">
<p>It varies based on the complexity of the password. Simpler passwords may take just a few minutes, while complex ones could take hours or longer.</p>
</div>
</div>
<div class="faq-item">
<div class="faq-question">
<h3>Can I use the VBA method on any Excel file?</h3>
<span class="faq-toggle">+</span>
</div>
<div class="faq-answer">
<p>This method works on unprotected sheets within the workbook but may not work for encrypted files from Excel 2010 and later.</p>
</div>
</div>
</div>
</div>
Recapping everything we've discussed, unlocking your Excel file password is entirely feasible with the right techniques. From using VBA macros and reliable recovery software to seeking assistance from IT, there are multiple avenues to regain access. Practice these techniques and stay aware of best practices for file protection in the future. Consider exploring related tutorials for more tips on Microsoft Excel and data management to keep your skills sharp.
<p class="pro-note">🔍 Pro Tip: Always keep a secure record of your passwords to avoid future access issues!</p>