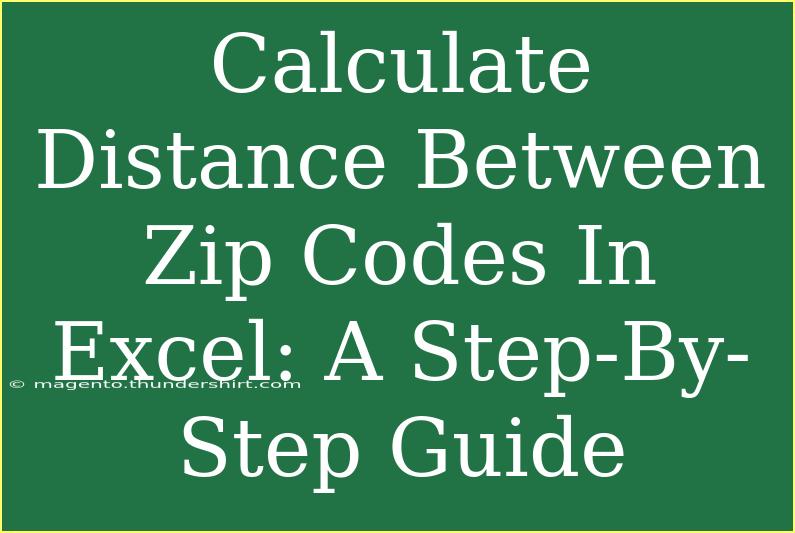Calculating the distance between zip codes in Excel can be an incredibly useful tool for various tasks—whether it’s for logistics, marketing analyses, or just out of sheer curiosity! 🌍 In this guide, we will take a look at step-by-step techniques to help you effectively calculate distances, including shortcuts, common mistakes to avoid, and troubleshooting tips. Let’s dive in!
Why Calculate Distance Between Zip Codes?
Knowing the distance between different zip codes can provide valuable insights. Businesses can plan delivery routes more effectively, marketers can better target customers, and individuals can make informed decisions about travel. ✈️ By using Excel, you can perform these calculations without needing specialized software.
Getting Started with Excel
Before we start calculating distances, ensure you have the following:
- Excel Installed: Make sure you have the latest version of Excel.
- Data Ready: You need two lists of zip codes for which you want to calculate the distance.
Step 1: Get the Latitude and Longitude
To calculate distance, you need the latitude and longitude of each zip code. Here’s how to obtain this information:
- Use an Online Tool: Websites like Zip-Codes.com or SimpleMaps can help you get latitude and longitude data for zip codes.
- Download a Zip Code Database: There are free and paid databases that include zip codes, latitude, and longitude.
Step 2: Prepare Your Data in Excel
Create a new Excel sheet and enter your data in a structured format. For example:
<table>
<tr>
<th>Zip Code</th>
<th>Latitude</th>
<th>Longitude</th>
</tr>
<tr>
<td>90210</td>
<td>34.0901</td>
<td>-118.4065</td>
</tr>
<tr>
<td>10001</td>
<td>40.7128</td>
<td>-74.0060</td>
</tr>
</table>
This will allow you to reference the coordinates easily.
Step 3: Calculate the Distance
The most common formula to calculate the distance between two points (latitude and longitude) on the Earth’s surface is the Haversine formula. This formula is effective and relatively simple to implement in Excel.
Here’s the formula you can use in Excel:
=6371 * ACOS(COS(RADIANS(latitude1)) * COS(RADIANS(latitude2)) * COS(RADIANS(longitude2) - RADIANS(longitude1)) + SIN(RADIANS(latitude1)) * SIN(RADIANS(latitude2)))
Breaking it Down:
- 6371: This is the radius of the Earth in kilometers. For miles, use 3959 instead.
- latitude1 and longitude1: These are the coordinates of the first zip code.
- latitude2 and longitude2: These are the coordinates of the second zip code.
Step 4: Implement the Formula in Excel
- Enter the formula into a new cell in your Excel sheet.
- Reference the appropriate cells: For example:
=6371 * ACOS(COS(RADIANS(B2)) * COS(RADIANS(B3)) * COS(RADIANS(C3) - RADIANS(C2)) + SIN(RADIANS(B2)) * SIN(RADIANS(B3)))
- Drag down the formula if you have more zip codes to calculate distances for.
Common Mistakes to Avoid
- Wrong Formula Input: Ensure you use correct cell references for latitude and longitude.
- Confusing Kilometers and Miles: Pay attention to the radius you are using based on your needs.
- Missing Data: Verify that all zip codes have corresponding latitude and longitude data before performing calculations.
Troubleshooting Tips
- #VALUE! Error: This usually occurs if one of the coordinates is missing. Double-check your data entries.
- #NUM! Error: This may indicate a computation problem with the Haversine formula; check your inputs for accuracy.
Real-World Example
Let’s say you're a delivery driver who needs to optimize your route. You have two zip codes: 90210 (Beverly Hills) and 10001 (New York City). By calculating the distance using the steps outlined above, you can determine the most efficient route for your delivery.
Frequently Asked Questions
<div class="faq-section">
<div class="faq-container">
<h2>Frequently Asked Questions</h2>
<div class="faq-item">
<div class="faq-question">
<h3>Can I calculate distances for multiple zip codes at once?</h3>
<span class="faq-toggle">+</span>
</div>
<div class="faq-answer">
<p>Yes, by applying the formula to multiple rows in your Excel sheet, you can quickly calculate distances for various pairs of zip codes.</p>
</div>
</div>
<div class="faq-item">
<div class="faq-question">
<h3>Is there a way to automate this process?</h3>
<span class="faq-toggle">+</span>
</div>
<div class="faq-answer">
<p>Yes, you can use Excel VBA to automate the process of fetching coordinates and calculating distances for larger datasets.</p>
</div>
</div>
<div class="faq-item">
<div class="faq-question">
<h3>What if I have zip codes from other countries?</h3>
<span class="faq-toggle">+</span>
</div>
<div class="faq-answer">
<p>You will need to obtain the latitude and longitude for those zip codes and apply the same formula.</p>
</div>
</div>
<div class="faq-item">
<div class="faq-question">
<h3>How accurate is the distance calculation?</h3>
<span class="faq-toggle">+</span>
</div>
<div class="faq-answer">
<p>The Haversine formula provides a good approximation of the distance between two points on Earth, but it doesn't account for elevation or specific routes.</p>
</div>
</div>
</div>
</div>
When you implement these methods, you'll find that calculating distances becomes a breeze! Not only does it save time, but it also allows you to focus on data interpretation rather than data calculation.
In conclusion, mastering the technique of calculating distances between zip codes in Excel can provide you with significant advantages. Whether you're planning routes, analyzing market reach, or simply satisfying your curiosity, this guide offers a comprehensive approach. I encourage you to practice these steps and explore more advanced tutorials to deepen your Excel skills. Keep experimenting, and you'll become an Excel distance-calculating pro!
<p class="pro-note">🚀Pro Tip: To enhance your data analysis, consider using Excel’s built-in geographical features to visualize your distance results on a map.</p>