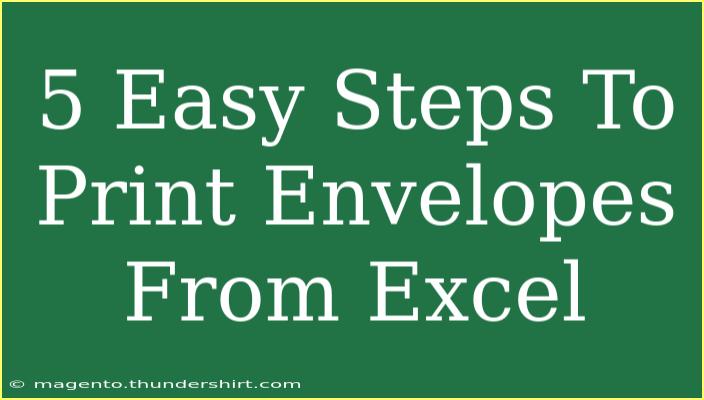Printing envelopes directly from Excel can seem daunting, but it's actually a straightforward process that can save you time and effort. Whether you're sending out invitations, thank-you notes, or business correspondence, knowing how to print envelopes from Excel allows you to maintain a professional appearance without any hassle. Here’s a step-by-step guide to help you master the art of envelope printing from Excel in just five easy steps. ✉️✨
Why Print Envelopes from Excel?
There are several advantages to printing envelopes from Excel:
- Customization: You can personalize each envelope with the recipient's information and unique designs.
- Efficiency: You can quickly print multiple envelopes at once, saving time compared to writing addresses by hand.
- Professionalism: Using printed envelopes gives your correspondence a polished look.
Let’s dive into the step-by-step process!
Step 1: Prepare Your Data
Start by organizing your recipient information in an Excel spreadsheet. Ideally, you should have the following columns:
- Name: The name of the recipient.
- Address Line 1: The primary address.
- Address Line 2: (optional) Any additional address information.
- City: The city of the recipient.
- State: The state or province.
- Zip Code: The postal code.
Here’s an example layout:
<table>
<tr>
<th>Name</th>
<th>Address Line 1</th>
<th>Address Line 2</th>
<th>City</th>
<th>State</th>
<th>Zip Code</th>
</tr>
<tr>
<td>John Doe</td>
<td>123 Main St</td>
<td>Apt 4B</td>
<td>Springfield</td>
<td>IL</td>
<td>62701</td>
</tr>
</table>
Make sure your data is clean, with no missing or incorrect entries, as this will affect the printing process.
<p class="pro-note">📝Pro Tip: Always double-check the spelling of names and addresses to avoid sending mail to the wrong destination!</p>
Step 2: Set Up Your Envelope Dimensions
Before printing, you need to set up the dimensions of the envelope:
- Open a new Word document.
- Go to the "Mailings" tab.
- Click on "Envelopes."
- In the dialog box, click on "Options."
- Choose the size of the envelope you want to use, or create a custom size.
This ensures that your print layout matches the actual envelope size you’ll be using.
<p class="pro-note">📏Pro Tip: Standard envelope sizes like #10 (4.125 x 9.5 inches) are commonly used for business correspondence.</p>
Step 3: Merge the Data with the Envelope Template
Now that you’ve prepared your data and set up the envelope dimensions, it’s time to merge the data:
- In the Word document, go to "Mailings".
- Click "Select Recipients", then choose "Use an Existing List."
- Find and select your Excel file containing the recipient list.
- Click "Insert Merge Field" to add fields from your Excel spreadsheet into the envelope template.
- Position the text boxes to match where the recipient's address should go on the envelope.
You’ll want to format the text fields so that they fit neatly on the envelope.
<p class="pro-note">🖊️Pro Tip: Use the "Preview Results" option to see how your envelope will look before printing!</p>
Step 4: Print Your Envelopes
Now that everything is set up, it’s time to print your envelopes:
- In Word, click on "Finish & Merge" in the "Mailings" tab.
- Choose "Print Documents."
- Select whether you want to print all records or just a specific selection.
- Load your envelopes into the printer, ensuring they are aligned properly.
- Click "OK" to print.
Be sure to print a test envelope first to make sure everything is aligned correctly before printing the entire batch.
<p class="pro-note">🖨️Pro Tip: Always keep the envelopes ready in the printer tray and ensure your printer is set to the right paper size to avoid misprints.</p>
Step 5: Final Checks and Troubleshooting
After printing, take a moment to check your envelopes:
- Look for any misaligned text.
- Ensure the printing quality is clear and legible.
- Make sure the right recipients received their respective envelopes.
If you encounter issues like smudging or misalignment, try these troubleshooting tips:
- Check printer settings: Ensure your printer is set to the correct envelope size.
- Align the envelope properly: Make sure the envelopes are loaded straight in the tray.
- Clean the printer heads: If the printing is fuzzy or uneven, it may be time for a maintenance check.
Now you’re equipped to confidently print envelopes directly from Excel! 🎉
<div class="faq-section">
<div class="faq-container">
<h2>Frequently Asked Questions</h2>
<div class="faq-item">
<div class="faq-question">
<h3>Can I use any printer to print envelopes?</h3>
<span class="faq-toggle">+</span>
</div>
<div class="faq-answer">
<p>Yes, most standard printers can print envelopes. Just ensure that they can handle the size of the envelope you are using.</p>
</div>
</div>
<div class="faq-item">
<div class="faq-question">
<h3>What if my envelope is misprinting?</h3>
<span class="faq-toggle">+</span>
</div>
<div class="faq-answer">
<p>Check the alignment of the envelopes in the printer tray, the printer settings, and ensure you are using the correct envelope dimensions in your document.</p>
</div>
</div>
<div class="faq-item">
<div class="faq-question">
<h3>Is there a way to customize my envelopes further?</h3>
<span class="faq-toggle">+</span>
</div>
<div class="faq-answer">
<p>Absolutely! You can add logos, graphics, and choose different fonts and colors to personalize your envelopes.</p>
</div>
</div>
<div class="faq-item">
<div class="faq-question">
<h3>Can I print on the back of the envelope?</h3>
<span class="faq-toggle">+</span>
</div>
<div class="faq-answer">
<p>Yes, you can customize the back of the envelope using a similar merge method in Word, just be sure to set it up separately.</p>
</div>
</div>
</div>
</div>
To wrap it up, printing envelopes from Excel can transform your communication from mundane to impressive with just a few simple steps. By preparing your data meticulously, setting up the envelope correctly, and following through with the print process, you’ll ensure that your envelopes not only look professional but also serve their purpose well. Dive into this technique and experiment with personalization; it can really make a difference!
<p class="pro-note">💡Pro Tip: Don't forget to check out other tutorials on our blog for more tips and tricks to enhance your document handling skills!</p>