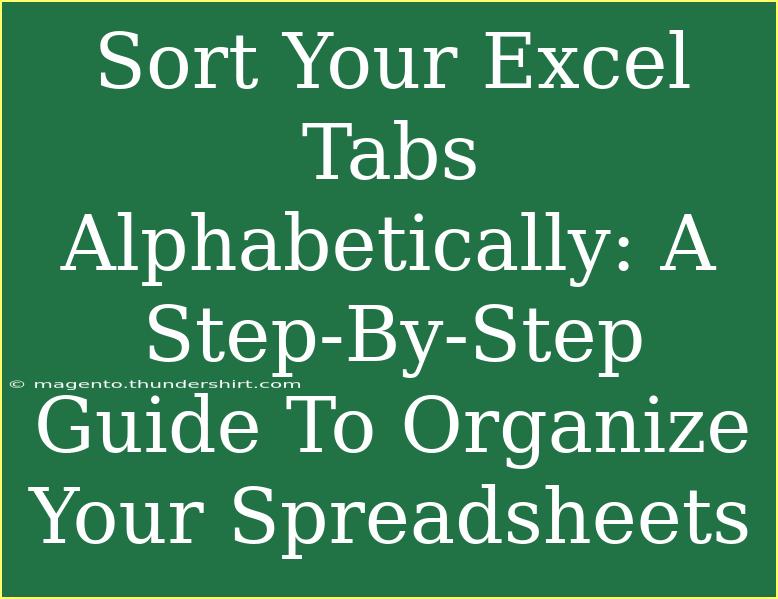Managing multiple tabs in an Excel workbook can sometimes feel overwhelming, especially when you're juggling different sheets for various projects, data analyses, or reports. You might find yourself spending more time hunting for the right tab than actually working on the data itself! But fear not, as I’m here to show you how to sort your Excel tabs alphabetically, ensuring that your spreadsheets are not just functional but also organized and easy to navigate. 🌟
Why Sort Excel Tabs Alphabetically?
Sorting your Excel tabs alphabetically can bring a multitude of benefits:
- Enhanced Efficiency: Quickly locate the tab you need without scrolling endlessly.
- Improved Organization: Maintain a clean and structured workbook.
- Ease of Collaboration: Team members can find sheets more easily, reducing confusion.
How to Sort Excel Tabs Alphabetically: Step-By-Step Guide
Ready to tidy up your workbook? Let’s dive into the steps to sort your Excel tabs alphabetically!
Step 1: Open Your Excel Workbook
Begin by launching Excel and opening the workbook that contains the tabs you wish to sort.
Step 2: View All Your Tabs
Make sure you can see all the tabs in your workbook at the bottom of the Excel window. If you have too many tabs, you might need to resize them for clarity.
Step 3: Right-Click on a Tab
Choose any tab to start with (it can be any tab in your workbook), and right-click on it. This will bring up a context menu.
Step 4: Select “Move or Copy…”
From the context menu, click on the option labeled “Move or Copy…”. This will open a dialog box displaying a list of your workbook tabs.
Step 5: Rearrange the Tabs
In the dialog box, you’ll see all of your workbook tabs listed. Click and hold the tab you want to move, then drag it to where you want it to be in the list. Since this is a manual process, you’ll have to place the tabs in alphabetical order yourself.
Here's a handy table to illustrate how to arrange the tabs alphabetically:
<table>
<tr>
<th>Current Order</th>
<th>Sorted Order</th>
</tr>
<tr>
<td>Budget</td>
<td>Analytics</td>
</tr>
<tr>
<td>Analytics</td>
<td>Budget</td>
</tr>
<tr>
<td>Sales</td>
<td>Sales</td>
</tr>
<tr>
<td>Overview</td>
<td>Overview</td>
</tr>
<tr>
<td>Inventory</td>
<td>Inventory</td>
</tr>
</table>
Step 6: Repeat As Necessary
Continue dragging and dropping each tab until all are sorted alphabetically.
Step 7: Save Your Workbook
After you’ve completed the sorting process, don’t forget to save your workbook!
<p class="pro-note">💡Pro Tip: Use shortcut keys (Ctrl + S) to save your workbook quickly after sorting your tabs.</p>
Advanced Techniques for Managing Your Excel Tabs
Sorting alphabetically is just the tip of the iceberg when it comes to managing your Excel tabs. Here are a few advanced techniques to consider:
- Color-Coding Tabs: Use colors to differentiate types of tabs, such as reports, data analysis, or raw data.
- Grouping Similar Tabs: Instead of strictly alphabetical, consider grouping related tabs together for quicker access.
- Using Hyperlinks: Create a summary sheet with hyperlinks to each tab for faster navigation.
Common Mistakes to Avoid
While sorting your Excel tabs can seem straightforward, there are a few pitfalls to watch out for:
- Skipping the Save Step: It’s easy to forget to save after rearranging, which can lead to frustration.
- Not Paying Attention to Renamed Tabs: If you rename a tab after sorting, make sure to re-sort if necessary.
- Overcomplicating the Process: Sometimes, simplicity is key. Keep your organization method easy for you and anyone else accessing the workbook.
Troubleshooting Issues
If you encounter any issues while sorting your tabs, here are some tips to help you out:
- Tabs Not Moving: Ensure you are using the "Move or Copy" function properly and click 'OK' to finalize your changes.
- Lost Tabs: If you accidentally hide a tab, right-click on any tab and select “Unhide…” to view your hidden tabs.
- Excel Crashes: If Excel crashes while performing these operations, restart the program and try again, ensuring you have saved your work.
<div class="faq-section">
<div class="faq-container">
<h2>Frequently Asked Questions</h2>
<div class="faq-item">
<div class="faq-question">
<h3>Can I automatically sort my Excel tabs alphabetically?</h3>
<span class="faq-toggle">+</span>
</div>
<div class="faq-answer">
<p>Excel does not have a built-in feature to sort tabs automatically, so manual rearrangement is necessary.</p>
</div>
</div>
<div class="faq-item">
<div class="faq-question">
<h3>What happens if I have too many tabs?</h3>
<span class="faq-toggle">+</span>
</div>
<div class="faq-answer">
<p>If you have too many tabs, consider consolidating similar data onto fewer tabs for better organization.</p>
</div>
</div>
<div class="faq-item">
<div class="faq-question">
<h3>Can I rename my tabs to make sorting easier?</h3>
<span class="faq-toggle">+</span>
</div>
<div class="faq-answer">
<p>Absolutely! Renaming tabs to start with a common prefix can help with organization and sorting.</p>
</div>
</div>
</div>
</div>
Recapping what we've covered, sorting your Excel tabs alphabetically can greatly improve your workflow and reduce clutter in your spreadsheets. By following the steps outlined, using advanced techniques, avoiding common mistakes, and troubleshooting effectively, you can make your Excel experience smoother and more enjoyable. So, grab your spreadsheets and get organized!
<p class="pro-note">🚀Pro Tip: Explore Excel’s built-in features to maximize your productivity and reduce manual work!</p>