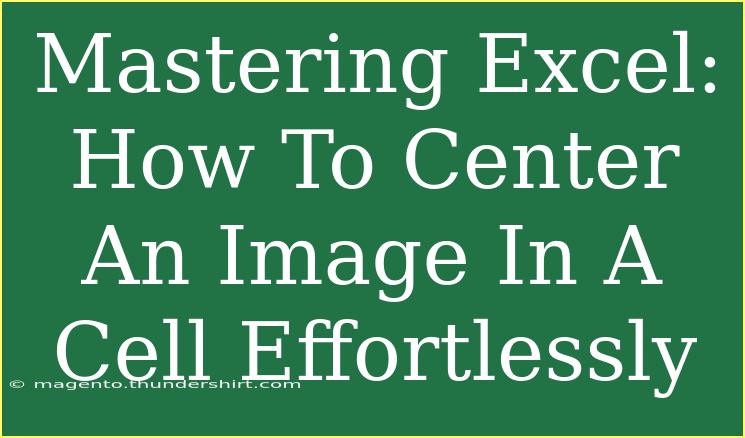When it comes to enhancing your Excel spreadsheets, sometimes the small details make a big difference. One such detail is the alignment of images within cells. Knowing how to center an image in a cell can elevate the presentation of your data and make it visually appealing. Fortunately, mastering this skill is easier than you might think! In this article, we’ll walk you through the steps to center an image in an Excel cell, share helpful tips, and point out common pitfalls along the way. Let’s get started! 💡
Step-by-Step Guide to Centering an Image in Excel
Step 1: Insert Your Image
First things first, you need to insert an image into your Excel spreadsheet. Here’s how to do it:
- Open Excel and select the sheet where you want to place your image.
- Navigate to the Insert Tab on the Ribbon.
- Click on Pictures.
- Choose This Device (or the appropriate option based on where your image is stored).
- Select your image and click Insert.
Step 2: Resize the Image to Fit the Cell
After inserting the image, you may need to resize it to fit nicely within the cell. Follow these steps:
- Click on the image to select it.
- Use the corner handles to resize the image. Holding down the Shift key while dragging will help maintain the image's aspect ratio.
Step 3: Align the Image to the Cell
To center the image, you'll want to use the following techniques:
- Select the Image: Click on the image to highlight it.
- Use the Align Tool: Navigate to the Format tab that appears when you click on the image. Then, click on Align in the Arrange group.
- Select Align Center to center the image horizontally.
- Align Middle will center it vertically.
Step 4: Adjust the Cell Size (If Necessary)
Sometimes the image may not look centered if the cell itself is too small. Adjusting the cell size can help:
- Hover over the right edge of the column header or the bottom edge of the row header.
- Click and drag to increase the size of the cell.
Important Notes:
<p class="pro-note">If you need the image to be fixed to the cell (so it moves when you adjust the cell), right-click on the image, select "Format Picture," go to the "Size & Properties" tab, and choose "Move and size with cells."</p>
Common Mistakes to Avoid
Now that you know how to center an image in Excel, let's talk about a few common mistakes people make:
- Not Resizing the Image: Make sure to resize your image so it fits well within the cell. A large image can distort your layout!
- Ignoring Cell Size Adjustments: If the cell isn’t sized correctly, your image may still appear off-center, even if it's aligned.
- Not Checking Print Layout: Always check how the image looks in the print layout. Sometimes things look great on the screen but might need adjustments for printing.
Troubleshooting Issues
If you run into problems while trying to center your image, consider these solutions:
- Image Is Too Large: If the image remains off-center after resizing, double-check that you have actually resized it within the bounds of the cell.
- Alignment Tools Don’t Work: Ensure you are not using "Group" options on the image, as they may affect alignment capabilities.
- Image Overlaps Other Cells: If the image covers other cells, it might be necessary to use the ‘Send to Back’ option found in the Format tab to ensure text remains readable.
Practical Examples of Using Centered Images
Centering images in Excel isn’t just a cosmetic change; it can be incredibly practical! Here are a couple of scenarios where you might want to utilize centered images:
- Creating a Professional Report: You can include your company logo centered in a header cell to give a polished look.
- Building a Product Catalog: If you’re creating a product catalog, centering product images in their respective cells can make your catalog visually engaging and organized.
Best Practices for Centering Images in Excel
To make sure you’re centering images effectively, keep these best practices in mind:
- Maintain Aspect Ratio: Always hold the Shift key when resizing to avoid distorting images.
- Preview Your Work: Regularly zoom out or view your sheet in print layout mode to see how images appear in relation to other content.
- Use Gridlines: Enabling gridlines can help you visually gauge centering.
<div class="faq-section">
<div class="faq-container">
<h2>Frequently Asked Questions</h2>
<div class="faq-item">
<div class="faq-question">
<h3>How do I remove an image from a cell?</h3>
<span class="faq-toggle">+</span>
</div>
<div class="faq-answer">
<p>Simply click on the image and press the Delete key on your keyboard.</p>
</div>
</div>
<div class="faq-item">
<div class="faq-question">
<h3>Can I center multiple images at once?</h3>
<span class="faq-toggle">+</span>
</div>
<div class="faq-answer">
<p>Yes! Select all the images by holding down the Ctrl key and clicking on each image, then use the Align tool as before.</p>
</div>
</div>
<div class="faq-item">
<div class="faq-question">
<h3>What if the image is behind text?</h3>
<span class="faq-toggle">+</span>
</div>
<div class="faq-answer">
<p>You can right-click on the image, select "Send to Back," so that it doesn’t obscure your text.</p>
</div>
</div>
<div class="faq-item">
<div class="faq-question">
<h3>Is there a quick way to adjust cell size for an image?</h3>
<span class="faq-toggle">+</span>
</div>
<div class="faq-answer">
<p>Right-click on the row or column and choose "Row Height" or "Column Width" to set precise dimensions.</p>
</div>
</div>
<div class="faq-item">
<div class="faq-question">
<h3>Why does my image look pixelated after resizing?</h3>
<span class="faq-toggle">+</span>
</div>
<div class="faq-answer">
<p>This may happen if you stretch the image too much. Try to maintain the aspect ratio or use a higher-resolution image.</p>
</div>
</div>
</div>
</div>
To sum it all up, learning to center an image in an Excel cell can dramatically enhance the aesthetics of your spreadsheets. Remember to resize your images properly, use alignment tools, and adjust cell sizes as needed. Don’t let minor mistakes derail your work; now you have the tips to avoid them and troubleshoot effectively. So, don’t hesitate—dive in, practice your new skills, and explore more Excel tutorials to keep expanding your knowledge!
<p class="pro-note">✨Pro Tip: Practice regularly and don’t be afraid to experiment with different formatting options to make your Excel documents truly stand out!</p>