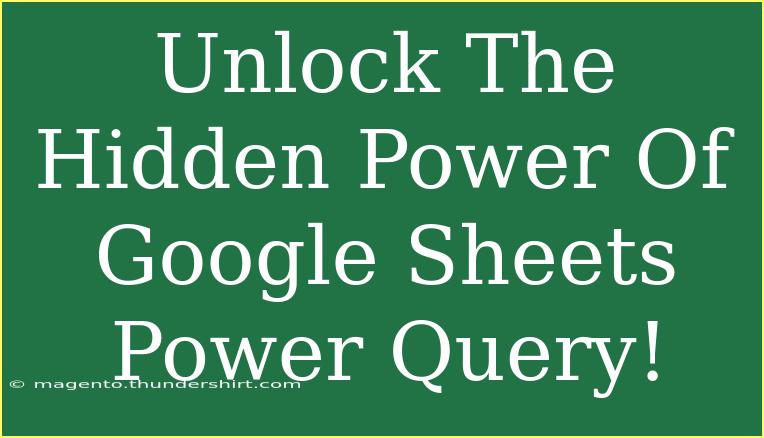Google Sheets Power Query is an incredibly powerful feature that allows you to manipulate and transform data in ways that can save you hours of manual work. 🌟 If you've been using Google Sheets without tapping into this feature, you're missing out on a world of possibilities! In this guide, we'll explore helpful tips, shortcuts, and advanced techniques to unlock the full potential of Power Query, enabling you to become a data wizard in no time. Whether you're a beginner or an experienced user, there’s something here for everyone.
What is Google Sheets Power Query?
Power Query is a data connection technology that simplifies the process of gathering data from multiple sources, cleaning it, and transforming it for analysis. Imagine being able to pull in data from a variety of places, combine it, and then format it all in one seamless workflow. With Power Query, you can automate tedious tasks and spend more time analyzing your data rather than preparing it.
Getting Started with Power Query
Before we dive into the tips and techniques, let's take a moment to walk through how to access Power Query in Google Sheets.
- Open Google Sheets: Start a new or existing spreadsheet.
- Navigate to Data: At the top menu, click on “Data.”
- Select “Get Data”: You’ll see the option to connect to different data sources, such as Google Sheets, CSV files, or even databases.
Basic Techniques in Power Query
Importing Data
The first step in utilizing Power Query is importing your data. Here are a few common data sources you can use:
- Google Sheets: Pull data from another sheet.
- CSV Files: Import data from a CSV file directly.
- Web Pages: Extract data from a webpage.
Transforming Data
Once you’ve imported your data, you’ll often need to clean and transform it. Here are some key transformation techniques:
- Filtering Rows: Use filters to exclude unnecessary data.
- Changing Data Types: Ensure your data types are set correctly (e.g., changing text to numbers).
- Removing Duplicates: Easily find and eliminate duplicate entries.
You can achieve these transformations using the Power Query editor, which provides an intuitive interface for data manipulation.
Advanced Techniques
Merge Queries
When working with multiple datasets, you might need to combine them. Power Query allows you to merge queries seamlessly. Here’s how:
- Select the First Query: Click on the query you want to start with.
- Choose “Merge Queries”: Under the Home tab, select “Merge Queries.”
- Select the Second Query: Choose the dataset you want to merge with and specify the common column for joining.
Create Custom Columns
Creating custom columns enables you to generate new data fields based on existing data. To add a custom column:
- Open the Power Query Editor.
- Click on “Add Column”: Choose “Custom Column” from the dropdown.
- Define Your Formula: Write your custom formula (e.g., adding two columns together).
Common Mistakes to Avoid
While using Power Query, it’s easy to make a few missteps. Here are some common mistakes to watch out for:
- Ignoring Data Types: Always check that your data types are correct; incorrect types can lead to errors in your calculations.
- Not Refreshing Data: Remember to refresh your queries after making changes to your original data source.
- Forgetting to Save Changes: Make sure to apply and save changes to your queries after editing!
Troubleshooting Tips
If you encounter issues while working with Power Query, here are some troubleshooting tips:
- Check for Errors in Queries: If you see an error in your query, click on it to view details. This can give you insights into what went wrong.
- Review Your Merging Criteria: If merged data isn’t appearing correctly, verify the columns you used for merging.
- Use the Advanced Editor: If you are comfortable with coding, use the Advanced Editor to fine-tune your queries manually.
Practical Scenarios Using Power Query
To understand how Power Query can be utilized effectively, here are a few practical examples:
-
Sales Data Analysis: Merge sales data from different regions into one summary report. Use filters to focus on specific products or sales periods.
-
Project Management: Combine task lists from multiple projects and track their statuses in a single dashboard.
-
Financial Reporting: Import expense data from several files, clean it up, and generate comprehensive monthly reports.
<table>
<tr>
<th>Scenario</th>
<th>Benefit</th>
</tr>
<tr>
<td>Sales Data Analysis</td>
<td>Efficient summary of sales performance across regions</td>
</tr>
<tr>
<td>Project Management</td>
<td>Streamlined view of project tasks</td>
</tr>
<tr>
<td>Financial Reporting</td>
<td>Consolidated reporting for better decision-making</td>
</tr>
</table>
<div class="faq-section">
<div class="faq-container">
<h2>Frequently Asked Questions</h2>
<div class="faq-item">
<div class="faq-question">
<h3>How do I refresh my Power Query data?</h3>
<span class="faq-toggle">+</span>
</div>
<div class="faq-answer">
<p>To refresh your Power Query data, go to the Data menu and select "Refresh All" to update all queries at once.</p>
</div>
</div>
<div class="faq-item">
<div class="faq-question">
<h3>Can I use Power Query in Google Sheets on mobile?</h3>
<span class="faq-toggle">+</span>
</div>
<div class="faq-answer">
<p>Currently, Power Query is not supported in the mobile version of Google Sheets. You can use it on the web or desktop app.</p>
</div>
</div>
<div class="faq-item">
<div class="faq-question">
<h3>What types of data sources can I connect to with Power Query?</h3>
<span class="faq-toggle">+</span>
</div>
<div class="faq-answer">
<p>Power Query can connect to various sources including Google Sheets, CSV files, JSON, and web pages.</p>
</div>
</div>
</div>
</div>
To wrap things up, leveraging the features of Google Sheets Power Query can elevate your data management game. Remember to practice using the techniques shared here, explore more tutorials, and experiment with merging datasets, cleaning data, and creating custom columns. Whether you're preparing financial reports, analyzing sales data, or managing projects, Power Query offers the tools you need to streamline your workflow and make data-driven decisions.
<p class="pro-note">🌟Pro Tip: Always keep your data sources organized, and consider setting up scheduled refreshes for your Power Query to keep your reports up-to-date effortlessly!</p>