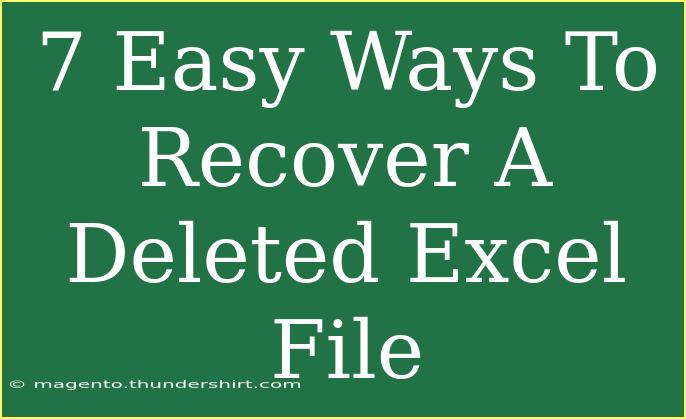Losing an important Excel file can feel like a nightmare, but fear not! With the right techniques, you can easily recover that lost data. Let’s dive into 7 easy ways to recover a deleted Excel file. Whether you accidentally deleted it, lost it due to a system crash, or failed to save your last edits, we've got you covered. Here are actionable steps to retrieve your work in no time! 📊
1. Check the Recycle Bin
The first and simplest step is to check the Recycle Bin. Most deleted files are temporarily stored here, allowing for easy recovery.
- Open your Recycle Bin: Locate the Recycle Bin icon on your desktop.
- Search for your Excel file: Scroll through or use the search bar.
- Restore: Right-click on the file and select "Restore." Your file will be sent back to its original location.
2. Use the Excel AutoRecover Feature
Excel has a built-in AutoRecover feature that automatically saves your work at regular intervals.
- Open Excel: If you accidentally closed a file, reopen Excel.
- Look for Document Recovery: If the application crashed, a Document Recovery pane might appear on the left side.
- Select your file: Click on the version you want to recover, and it will open.
3. Recover Unsaved Workbooks
If you forgot to save your Excel file, there’s still a chance to recover it through Excel’s options.
- Open Excel: Start the application.
- Navigate to File > Open: Look for “Recent.”
- At the bottom, find “Recover Unsaved Workbooks”: Click on it to see any unsaved files.
- Select and Save: If your file appears, select it and save it immediately.
4. Restore Previous Versions
If you’re using Windows, you can take advantage of the "Previous Versions" feature.
- Locate the folder: Go to the folder where the file was stored.
- Right-click on the folder: Select "Restore previous versions."
- Choose a version: A list of available versions will be displayed. Select the appropriate one and click "Restore."
5. Use File History
If you have enabled File History on your Windows PC, you can recover previous versions of your files.
- Open Control Panel: Go to “System and Security.”
- Select File History: Click on “Restore personal files.”
- Navigate: Browse through the versions of your files, select the Excel file, and restore it.
6. Utilize Third-Party Recovery Software
When all else fails, you might consider using third-party recovery tools. There are many options available that can help recover deleted files, like Recuva, EaseUS Data Recovery, or Disk Drill.
- Download: Choose and download your preferred software.
- Scan your drive: Follow the instructions to scan your hard drive for deleted files.
- Recover the file: Once the scan is complete, browse for your Excel file and recover it.
7. Check Cloud Storage
If you save your Excel files to cloud storage like OneDrive or Google Drive, you may be in luck!
- Log in to your cloud account: Open OneDrive or Google Drive.
- Check the Trash or Deleted Files: Most cloud services keep deleted files for a period.
- Restore the file: Select the Excel file and restore it back to your main folder.
Common Mistakes to Avoid
When trying to recover a deleted Excel file, avoid these pitfalls:
- Permanently deleting files: Once you empty the Recycle Bin, it's more difficult to recover files.
- Not saving regularly: Set Excel to auto-save frequently to minimize loss.
- Ignoring recovery options: Always check for autosave and recovery options in Excel before resorting to third-party tools.
Troubleshooting Recovery Issues
If you face issues recovering your deleted files, try these tips:
- Ensure you have admin privileges: Some recovery features may require elevated permissions.
- Try different recovery methods: If one doesn’t work, another might.
- Use a reliable third-party tool: Make sure the software is reputable to avoid data corruption.
<div class="faq-section">
<div class="faq-container">
<h2>Frequently Asked Questions</h2>
<div class="faq-item">
<div class="faq-question">
<h3>Can I recover an Excel file that has been permanently deleted?</h3>
<span class="faq-toggle">+</span>
</div>
<div class="faq-answer">
<p>Yes, you can try using recovery software or checking cloud storage if you had auto-save enabled.</p>
</div>
</div>
<div class="faq-item">
<div class="faq-question">
<h3>What should I do if my Excel crashes and I lost my file?</h3>
<span class="faq-toggle">+</span>
</div>
<div class="faq-answer">
<p>Restart Excel and check the Document Recovery pane, or look for autosaved files in recent documents.</p>
</div>
</div>
<div class="faq-item">
<div class="faq-question">
<h3>How do I enable AutoRecover in Excel?</h3>
<span class="faq-toggle">+</span>
</div>
<div class="faq-answer">
<p>Go to File > Options > Save and ensure AutoRecover is checked, then specify how often to save.</p>
</div>
</div>
</div>
</div>
Keeping all these steps and tips in mind can be a lifesaver when it comes to recovering lost Excel files. From leveraging built-in features like AutoRecover to checking your Recycle Bin and even cloud storage, there are numerous methods to retrieve your data. Remember to regularly save and back up your files to minimize the risk of loss in the future.
<p class="pro-note">📌 Pro Tip: Always enable AutoSave and consider regular backups to avoid data loss! Stay proactive!</p>