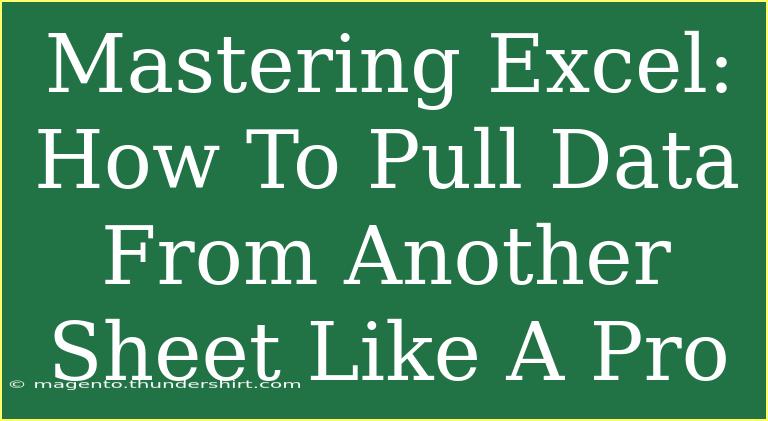If you’ve ever worked with Excel, you know how important it is to efficiently manage and analyze data. One of the most useful skills you can master is pulling data from another sheet. This ability can save you hours of manual copying and pasting, streamline your workflow, and make your spreadsheets more dynamic and interconnected. In this guide, we’ll dive deep into the various methods to pull data from another sheet like a pro! 📊✨
Understanding Excel Sheets
Before we jump into the methods, let’s quickly recap what an Excel sheet is. Each workbook can contain multiple sheets where you can store data, formulas, and more. When managing large datasets, sometimes you need to reference data from one sheet in another—this is where pulling data becomes essential.
Why Pull Data From Another Sheet?
- Organizational Efficiency: Keeping related data on separate sheets helps maintain clarity and focus.
- Dynamic References: By pulling data dynamically, any updates in the source sheet automatically reflect in the destination sheet.
- Simplified Reporting: It allows you to consolidate data for reporting without cluttering your sheets.
Methods to Pull Data from Another Sheet
There are several techniques you can use to pull data from another sheet, including basic formulas, named ranges, and advanced techniques like VLOOKUP or INDEX/MATCH. Let’s explore these methods step-by-step! 🚀
1. Basic Cell Reference
The simplest way to pull data from another sheet is through direct cell referencing. Here’s how:
- Navigate to the sheet where you want the data.
- Click on the cell where you want to display the data.
- Type
= and then switch to the other sheet.
- Click on the cell from which you want to pull data.
- Press Enter.
Example: If you're pulling data from Sheet2 cell A1 to Sheet1 cell B1, the formula will look like this:
=Sheet2!A1
2. Using Named Ranges
Named ranges make your formulas easier to read and maintain. Follow these steps to create and use named ranges:
- Go to the sheet containing the data you want to reference.
- Select the cell or range you want to name.
- In the top-left corner, type a name in the Name Box and press Enter.
- Now, in your destination sheet, you can reference this named range using the format:
=NamedRangeName
Tip: Avoid spaces in named ranges. Use underscores instead (e.g., Sales_Data).
3. VLOOKUP Function
VLOOKUP is great for pulling data from a large dataset. Here’s how to use it:
- Ensure the data you want to search is sorted in ascending order.
- Use the following formula in the cell where you want to retrieve data:
=VLOOKUP(lookup_value, table_array, col_index_num, [range_lookup])
- lookup_value: The value you want to look up.
- table_array: The range containing the data (including the lookup column).
- col_index_num: The column number from which to retrieve the data.
- range_lookup: TRUE for approximate match, FALSE for exact match.
Example: To find a price from Sheet2 where product ID is in A2, your formula would be:
=VLOOKUP(A2, Sheet2!A:C, 3, FALSE)
4. INDEX and MATCH Combination
For more flexibility than VLOOKUP, consider using INDEX and MATCH together. This method can look up values in any direction and offers greater efficiency.
- Use the INDEX function to return a value from a specified position.
=INDEX(array, row_num, [column_num])
- Use MATCH to find the position of a value in a range.
=MATCH(lookup_value, lookup_array, [match_type])
- Combine them like this:
=INDEX(Sheet2!B:B, MATCH(A2, Sheet2!A:A, 0))
This formula will pull data from column B on Sheet2 based on a match found in column A.
5. INDIRECT Function for Dynamic Reference
The INDIRECT function lets you create a reference from text strings, which is useful when you want to change the sheet name dynamically.
- Use the formula:
=INDIRECT("'" & A1 & "'!B1")
If A1 contains the name of the sheet, this formula will pull data from B1 of that sheet.
Common Mistakes to Avoid
When pulling data from another sheet, here are some common pitfalls to watch out for:
- Referencing Errors: Ensure the sheet names are spelled correctly and exist.
- Range Issues: Be cautious about your range selection; incorrect ranges can lead to #REF! or #N/A errors.
- Updating Data: Remember that if you change the structure of the original sheet (like deleting rows or columns), your references may break.
Troubleshooting Tips
If you encounter issues while pulling data:
- Check Cell References: Double-check your formulas to ensure correct references.
- Error Messages: Familiarize yourself with Excel’s error messages to better understand the problem.
- Testing in Parts: Break your formula down into parts to isolate where the error occurs.
<div class="faq-section">
<div class="faq-container">
<h2>Frequently Asked Questions</h2>
<div class="faq-item">
<div class="faq-question">
<h3>What is the difference between VLOOKUP and INDEX/MATCH?</h3>
<span class="faq-toggle">+</span>
</div>
<div class="faq-answer">
<p>VLOOKUP searches for a value in the first column of a range and returns a value in the same row from a specified column, while INDEX/MATCH can look in any direction and is often more flexible.</p>
</div>
</div>
<div class="faq-item">
<div class="faq-question">
<h3>How can I pull data from a different workbook?</h3>
<span class="faq-toggle">+</span>
</div>
<div class="faq-answer">
<p>You can reference another workbook by including the workbook name in your formula, e.g., ='[WorkbookName.xlsx]SheetName'!A1.</p>
</div>
</div>
<div class="faq-item">
<div class="faq-question">
<h3>Can I use formulas to pull data from protected sheets?</h3>
<span class="faq-toggle">+</span>
</div>
<div class="faq-answer">
<p>You can reference cells in a protected sheet if you have the necessary permissions, but you won’t be able to edit or delete data in that sheet unless unprotected.</p>
</div>
</div>
<div class="faq-item">
<div class="faq-question">
<h3>What happens if I change the name of the original sheet?</h3>
<span class="faq-toggle">+</span>
</div>
<div class="faq-answer">
<p>Excel will automatically update references to the renamed sheet. If you directly reference the sheet name in formulas, you need to manually update them.</p>
</div>
</div>
</div>
</div>
Mastering how to pull data from another sheet in Excel is not just a handy skill; it's a game-changer. As we've discussed, whether you're using basic cell references, VLOOKUP, or the INDEX/MATCH combination, these techniques can make managing your data more efficient and impactful.
Don’t just stop here! Practice pulling data from different sheets and try combining different methods. The more you play around, the better you'll get at it. Excel is a powerful tool, and with these tricks up your sleeve, you're well on your way to becoming an Excel pro. Keep exploring other tutorials and techniques to enhance your Excel skills further!
<p class="pro-note">🌟Pro Tip: Experiment with combining different methods for even greater efficiency in your data management!✨</p>