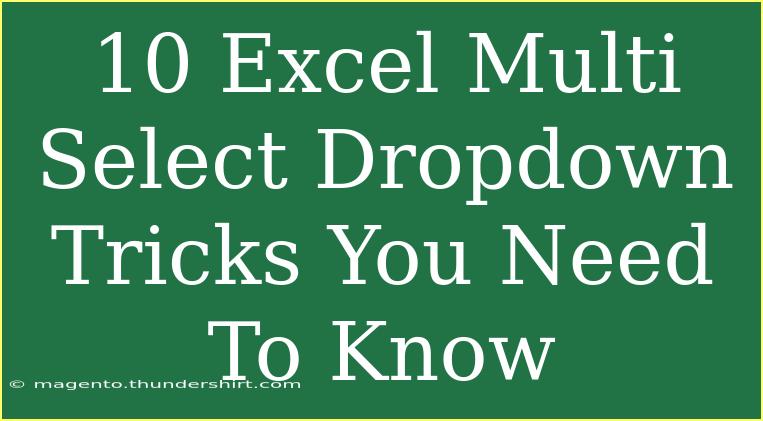Excel is a powerful tool that offers various functionalities to streamline your data management tasks. One of the most beneficial features is the multi-select dropdown list, which allows users to select multiple values from a predefined list. In this post, we’ll dive into 10 multi-select dropdown tricks that will enhance your Excel experience and make data entry more efficient. 🚀
1. Creating Your First Multi-Select Dropdown
To start using multi-select dropdowns in Excel, you’ll need to set up a Data Validation list.
Steps:
- Create Your List: In a separate column, type the items you want in your dropdown list.
- Select the Cell: Click on the cell where you want the dropdown.
- Go to Data Validation: Click on the
Data tab, then Data Validation.
- Select List: In the 'Allow' box, choose 'List' and then select your range of items.
- OK: Click OK to save.
This allows you to select one item at a time. But to select multiple items, we need to add some functionality using VBA.
Note: Ensure you save your file as an Excel Macro-Enabled Workbook (.xlsm) to maintain the macro.
2. Enable Multi-Select using VBA
To allow users to select multiple items from a dropdown, you’ll need to add a little VBA magic.
Steps:
-
Open the VBA Editor: Press ALT + F11.
-
Insert a Module: Right-click on any of the items on the left pane, click Insert, then select Module.
-
Add the Code: Paste the following code:
Private Sub Worksheet_Change(ByVal Target As Range)
Dim OldValue As String
If Target.Column = 1 Then ' Adjust column number
Application.EnableEvents = False
If Target.Value <> "" Then
OldValue = Target.Value
Target.Value = OldValue & ", " & Target.Value
End If
Application.EnableEvents = True
End If
End Sub
-
Adjust the Column Number: Make sure to adjust the number in If Target.Column = 1 to match your dropdown column.
-
Close the Editor: Save your work and close the VBA editor.
Now, when you make a selection, it will append your choices!
3. Clear Multi-Select Dropdown
If you want to reset your dropdown to its original state, you can also create a button to clear the selections.
Steps:
-
Add a Button: Go to the Developer tab and insert a button.
-
Assign Macro: In the Assign Macro window, click on New.
-
Paste this Code:
Sub ClearDropdown()
Range("A1").ClearContents ' Adjust the range accordingly
End Sub
-
Close the Editor: This will clear your selected values when you click the button.
4. Limit Selections
Sometimes you may want to limit the number of items that can be selected from the dropdown. You can adjust your VBA code to do that.
Steps:
-
Modify your existing VBA Code to include a limit. Here’s an example that limits the selection to 3 items:
Private Sub Worksheet_Change(ByVal Target As Range)
Dim OldValue As String
Dim NewValue As String
Dim items() As String
Dim selectedCount As Integer
If Target.Column = 1 Then ' Adjust to your dropdown column
Application.EnableEvents = False
If Target.Value <> "" Then
OldValue = Target.Value
NewValue = OldValue & ", " & Target.Value
items = Split(NewValue, ", ")
selectedCount = UBound(items) + 1
If selectedCount <= 3 Then
Target.Value = NewValue
Else
MsgBox "You can only select up to 3 items."
Target.Value = OldValue
End If
End If
Application.EnableEvents = True
End If
End Sub
5. Use Conditional Formatting
To make the data entry visually appealing and easier to read, you can apply conditional formatting to your multi-select dropdowns.
Steps:
- Select the Range: Highlight the cells containing your dropdowns.
- Conditional Formatting: Go to the
Home tab, click on Conditional Formatting and select New Rule.
- Use a Formula: Set a formula to format the cells based on their values.
For example, you could format cells to turn red if they exceed a certain number of selections.
6. Combining Selections
Another trick is to combine your selections into a single cell.
Steps:
- Create a new cell to combine selections using the
TEXTJOIN function.=TEXTJOIN(", ", TRUE, A1:A10) ' Adjust the range as needed
This will give you a clean list of selections combined in one cell!
7. Creating a Dependent Dropdown
You can set up dropdown lists that change based on previous selections, which is great for hierarchical data.
Steps:
- Create Named Ranges for each dropdown list option.
- Use INDIRECT in your Data Validation list to reference the named ranges based on the previous selection.
This adds a dynamic element to your dropdowns, making them more user-friendly.
8. Use Drop-down for Checkboxes
Instead of using dropdowns, you can also use checkboxes for selection. This is particularly useful for larger lists.
Steps:
- Add Checkboxes: Go to the Developer tab, select
Insert, and then select the checkbox.
- Align Checkboxes: Place them next to your items.
- Link Checkboxes: Right-click each checkbox and set the cell link to check if it’s selected.
This creates a more interactive experience for users!
9. Use Filtered Dropdown Lists
If you have a long list, consider implementing a filtered dropdown.
Steps:
- Create a Filtered Range: Use the
FILTER function (for Excel 365 users) to show only relevant items.=FILTER(A1:A100, A1:A100<>"" ) ' Adjust range as needed
- Set Your Data Validation: Use this filtered range as your source in the Data Validation settings.
This is helpful for large datasets and enhances user experience.
10. Protecting the Multi-Select Dropdown
It’s important to protect your worksheet to ensure that the dropdown works as intended without unintentional modifications.
Steps:
- Protect the Sheet: Go to the
Review tab and click on Protect Sheet.
- Set Password: Enter a password if necessary and specify what users can or cannot do.
This ensures that only the dropdowns are active and prevents editing of the formulas or VBA.
<div class="faq-section">
<div class="faq-container">
<h2>Frequently Asked Questions</h2>
<div class="faq-item">
<div class="faq-question">
<h3>How do I create a multi-select dropdown without VBA?</h3>
<span class="faq-toggle">+</span>
</div>
<div class="faq-answer">
<p>Unfortunately, Excel does not natively support multi-select dropdowns without VBA. However, you can mimic the functionality using checkboxes or macros.</p>
</div>
</div>
<div class="faq-item">
<div class="faq-question">
<h3>Can I limit the number of selections in a multi-select dropdown?</h3>
<span class="faq-toggle">+</span>
</div>
<div class="faq-answer">
<p>Yes, by modifying the VBA code, you can set a limit to the number of items that can be selected.</p>
</div>
</div>
<div class="faq-item">
<div class="faq-question">
<h3>What if I want to clear my selections?</h3>
<span class="faq-toggle">+</span>
</div>
<div class="faq-answer">
<p>You can create a button that, when clicked, clears the selected values in the dropdown.</p>
</div>
</div>
<div class="faq-item">
<div class="faq-question">
<h3>How can I format my dropdown selections?</h3>
<span class="faq-toggle">+</span>
</div>
<div class="faq-answer">
<p>Using conditional formatting, you can visually style your dropdown cells based on their content.</p>
</div>
</div>
</div>
</div>
In conclusion, mastering multi-select dropdowns in Excel opens up a world of possibilities for efficient data entry and management. Each trick we discussed today can help make your spreadsheets not only functional but also user-friendly and visually appealing. Remember to practice these tips and explore additional tutorials to expand your knowledge even further! Happy Excelling!
<p class="pro-note">🚀 Pro Tip: Experiment with different VBA codes to customize your dropdowns further and suit your specific needs!</p>