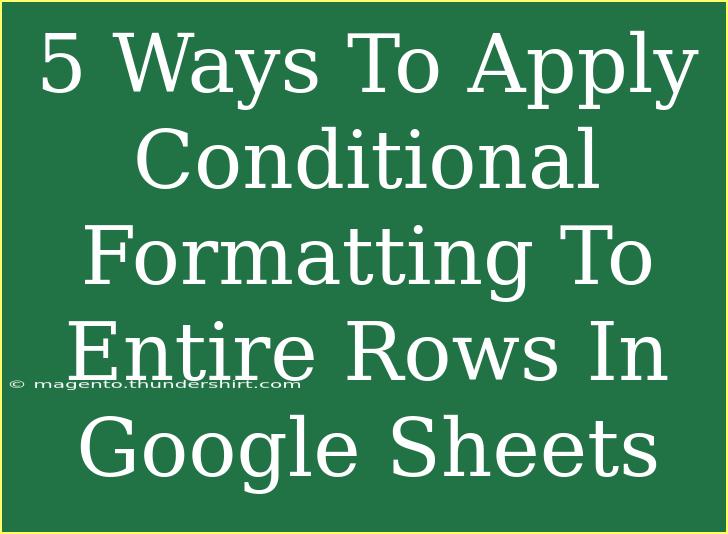Conditional formatting in Google Sheets is a powerful tool that allows you to highlight cells, rows, or columns based on specific criteria. This feature can greatly enhance the visual appeal of your data and help you make informed decisions at a glance. In this post, we’ll explore 5 effective ways to apply conditional formatting to entire rows in Google Sheets, showcasing helpful tips, shortcuts, and troubleshooting advice along the way. Whether you're tracking expenses, managing a project, or analyzing sales data, these techniques can be extremely beneficial! 📊
1. Basic Conditional Formatting for Entire Rows
To get started with conditional formatting, the first thing you'll want to do is select the range of rows you wish to format. Here’s how you can apply basic conditional formatting to entire rows based on a specific condition.
Steps:
- Select the Rows: Click on the row numbers on the left side of your Google Sheet to select the entire row(s).
- Open Conditional Formatting: Go to Format in the menu bar, and then select Conditional formatting.
- Set the Format Rules: In the conditional format rules panel that appears on the right, choose Custom formula is from the drop-down menu.
- Enter the Formula: Input your formula, such as
=$A1="Complete" to format rows where column A has the word “Complete”.
- Choose Formatting Style: Select your desired formatting style (e.g., background color, text color).
- Apply: Click on Done to apply the formatting.
Important Note: Ensure the row number in the formula corresponds to the first row of your selected range for accurate application.
2. Highlight Rows Based on Date Conditions
Highlighting rows based on date conditions can help you track deadlines, events, or milestones. Let’s say you want to highlight all rows where the date in column B is today.
Steps:
- Select Your Data Range: Click and drag to highlight your desired range of data.
- Open Conditional Formatting: Navigate to Format > Conditional formatting.
- Choose Custom Formula: In the format rules, select Custom formula is.
- Input the Date Formula: Use the formula
=TODAY()=B1, adjusting "B1" to match your data's starting row.
- Set Formatting Style: Choose how you’d like these rows to stand out (perhaps a bright background color).
- Click Done.
Important Note: Remember to change the row index to the first row of your selected data for proper row highlighting.
3. Using Conditional Formatting to Show Progress
If you’re working on projects or tracking tasks, visual indicators can be crucial. You can format entire rows based on task progress indicated by percentage completion in column C.
Steps:
- Select Your Data: Highlight the range including the rows and the percentage column.
- Access Conditional Formatting: Go to Format > Conditional formatting.
- Custom Formula Selection: Choose Custom formula is.
- Enter Your Progress Formula: For example, to highlight if progress is over 70%, use
=$C1>0.7.
- Pick Your Style: Select a unique formatting style to signify completed tasks.
- Finalize by Clicking Done.
Important Note: Make sure your conditional formula references the correct column to reflect progress accurately.
4. Color-Code Rows Based on Text Criteria
Sometimes, you may want to apply color coding based on categories or statuses in your data. This approach makes it visually easier to distinguish different types of information quickly.
Steps:
- Highlight the Rows: Select the rows that you want to format.
- Open Formatting Options: Click on Format, then choose Conditional formatting.
- Custom Formula Input: Select Custom formula is.
- Set Your Text Criteria: For instance, you could input
=$D1="Urgent" to format rows with the "Urgent" tag.
- Choose Your Colors: Pick a striking color to draw attention to these rows.
- Click Done.
Important Note: Ensure that the formula checks the appropriate column based on your dataset layout.
5. Dynamic Conditional Formatting with Multiple Conditions
This technique allows you to combine multiple conditions for more complex scenarios. For instance, you can format rows that are "In Progress" and have a completion percentage of less than 50%.
Steps:
- Highlight Your Data: Select the rows you wish to format.
- Navigate to Conditional Formatting: Click Format > Conditional formatting.
- Choose Custom Formula: Select Custom formula is.
- Input Combined Conditions: Use the formula
=AND($E1="In Progress", $C1<0.5).
- Select Formatting: Decide on a color scheme that differentiates this status.
- Finalize: Click Done to apply the new formatting.
Important Note: Use the correct row and column references to ensure accurate results.
Common Mistakes to Avoid
When using conditional formatting in Google Sheets, avoid the following pitfalls:
- Incorrect Formula References: Always check that the row references in your formulas match the topmost row in your selection.
- Overlapping Conditions: If multiple rules apply to the same rows, prioritize which format to apply first to avoid confusion.
- Ignoring Cell References: When referencing cells, make sure to include the dollar sign ($) to lock in column or row references as needed.
Troubleshooting Conditional Formatting Issues
If your conditional formatting doesn't seem to be working:
- Check Your Formulas: Make sure they are accurately written. A small typo can prevent them from working properly.
- Make Sure Rules Are Correctly Ordered: Conditional formatting rules are applied in order, so adjust the order if needed.
- Confirm Cell References: Ensure that your selected range and the references in your formula are correctly set.
<div class="faq-section">
<div class="faq-container">
<h2>Frequently Asked Questions</h2>
<div class="faq-item">
<div class="faq-question">
<h3>Can I apply different formats to different rows?</h3>
<span class="faq-toggle">+</span>
</div>
<div class="faq-answer">
<p>Yes, you can create multiple conditional formatting rules for different rows based on different criteria.</p>
</div>
</div>
<div class="faq-item">
<div class="faq-question">
<h3>How do I remove conditional formatting?</h3>
<span class="faq-toggle">+</span>
</div>
<div class="faq-answer">
<p>To remove conditional formatting, select your range, go to Format > Conditional formatting, and click on the trash icon next to the rule you want to delete.</p>
</div>
</div>
<div class="faq-item">
<div class="faq-question">
<h3>Can conditional formatting be applied to other sheets within the same file?</h3>
<span class="faq-toggle">+</span>
</div>
<div class="faq-answer">
<p>Yes, you can apply conditional formatting rules to other sheets in the same Google Sheets file by setting up new rules for those sheets.</p>
</div>
</div>
<div class="faq-item">
<div class="faq-question">
<h3>Can I use more than one condition in a single rule?</h3>
<span class="faq-toggle">+</span>
</div>
<div class="faq-answer">
<p>Yes, you can use functions like AND or OR in your custom formula to create more complex conditions.</p>
</div>
</div>
<div class="faq-item">
<div class="faq-question">
<h3>Is there a limit to the number of conditional formatting rules I can set?</h3>
<span class="faq-toggle">+</span>
</div>
<div class="faq-answer">
<p>While there is no official limit, having too many rules can slow down your sheet. It’s best to use only as many as necessary.</p>
</div>
</div>
</div>
</div>
In summary, using conditional formatting to highlight entire rows in Google Sheets is a game-changer for data management. Whether you are categorizing tasks, tracking progress, or emphasizing deadlines, these techniques can simplify your workflow. Don’t hesitate to play around with different rules and styles to see what works best for you.
Now that you have a grasp on these formatting options, practice using them with your data! 🌟 And don’t forget to check out other related tutorials in this blog for even more Google Sheets tips and tricks.
<p class="pro-note">🌟Pro Tip: Experiment with different formulas to discover unique ways to visualize your data!</p>