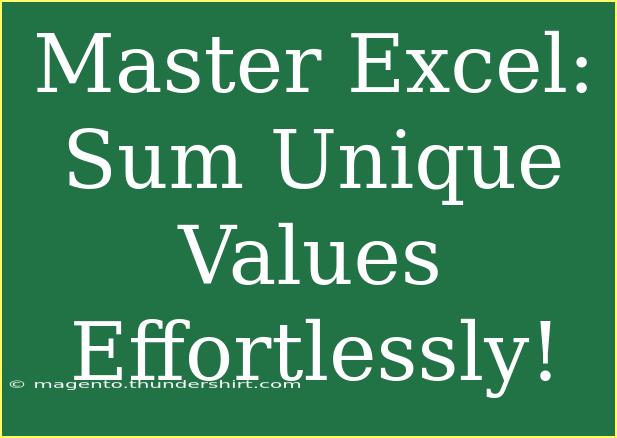Excel is a powerful tool that can help you manage and analyze data like a pro. One of the most common tasks you might encounter is summing unique values in a dataset. Whether you're working with financial reports, inventory lists, or any data collection, knowing how to sum unique values efficiently can save you time and prevent errors. Let's dive deep into this topic and equip you with tips, tricks, and techniques that will make you an Excel master! 💪
Understanding Unique Values
Before we jump into the methods of summing unique values, it's essential to understand what unique values mean in the context of Excel. Unique values are distinct entries in a dataset—essentially, they are values that appear only once when duplicates are removed. For example, in the dataset {5, 3, 5, 8, 3}, the unique values would be {5, 3, 8}.
Why Sum Unique Values?
Summing unique values can be crucial for various reasons:
- Accurate Reporting: It ensures that each item is counted once, avoiding inflated totals.
- Data Analysis: It assists in generating insights from distinct entries, particularly in sales or customer data.
- Financial Statements: It helps in preparing accurate financial statements without duplication errors.
How to Sum Unique Values in Excel
Now that we understand the concept, let’s explore how to sum unique values in Excel using several methods:
Method 1: Using the SUM and UNIQUE Functions (Excel 365)
If you have Excel 365, you’re in luck! You can use the new functions introduced, namely SUM and UNIQUE. Here’s how:
-
Enter Your Data: Make sure your data is in a single column. For example, in cells A1:A10.
-
Use the UNIQUE Function: You can extract the unique values with the formula:
=UNIQUE(A1:A10)
-
Sum Unique Values: Combine it with the SUM function like this:
=SUM(UNIQUE(A1:A10))
This will give you the sum of all unique values in the range.
Method 2: Using a Pivot Table
Pivot Tables are another fantastic way to sum unique values without complicated formulas. Here’s how:
-
Select Your Data: Click anywhere in your dataset.
-
Insert Pivot Table: Go to the Insert tab and select PivotTable.
-
Set Up the Pivot Table:
- Place your data range and choose where to place the PivotTable (new sheet or existing).
- Drag the field you want to analyze into the Rows area.
- Drag the same field into the Values area.
-
Change Value Field Settings:
- Click on the drop-down arrow next to the value field in the Pivot Table.
- Choose "Value Field Settings."
- Select “Count” to count unique entries or “Sum” to add them up if they are numerical.
Method 3: Using Array Formula (for Excel versions without UNIQUE function)
If you’re using a version of Excel that doesn’t support the UNIQUE function, you can achieve this with an array formula:
-
Select a Cell: Choose where you want your sum to appear.
-
Enter the Array Formula:
=SUM(1/COUNTIF(A1:A10, A1:A10))
-
Confirm as an Array Formula: Instead of pressing Enter, press Ctrl + Shift + Enter. You’ll see curly braces {} around the formula if done correctly.
Common Mistakes to Avoid
-
Not Using Absolute References: If you’re dragging formulas down, remember to use $ signs where necessary to keep references constant.
-
Forgetting to Use Ctrl + Shift + Enter: Failing to enter an array formula correctly will lead to unexpected results. Always check for curly braces.
-
Not Cleaning Your Data: Before summing unique values, ensure that there are no extra spaces or formatting issues in your data that may affect uniqueness.
Troubleshooting Issues
If you run into trouble while summing unique values, here are some steps to troubleshoot:
- Check for Duplicates: Make sure your data doesn’t contain hidden duplicates or formatting variations (e.g., "Apple" vs. "apple").
- Formula Errors: If you get an error message, recheck the syntax of your formula.
- Updating Excel: Sometimes, issues may be caused by outdated versions. Ensure your Excel is up-to-date.
Example Scenario
Imagine you're a sales analyst tasked with calculating the total unique sales of products. Your dataset has product IDs with numerous entries for each. Instead of manually summing the values, using the SUM with UNIQUE function or a PivotTable will enable you to obtain the total without duplication efficiently!
<table>
<tr>
<th>Product ID</th>
<th>Sales</th>
</tr>
<tr>
<td>101</td>
<td>150</td>
</tr>
<tr>
<td>102</td>
<td>250</td>
</tr>
<tr>
<td>101</td>
<td>150</td>
</tr>
<tr>
<td>103</td>
<td>300</td>
</tr>
<tr>
<td>102</td>
<td>250</td>
</tr>
</table>
In this example, using the methods above, you'd find that the sum of unique sales amounts to 650.
<div class="faq-section">
<div class="faq-container">
<h2>Frequently Asked Questions</h2>
<div class="faq-item">
<div class="faq-question">
<h3>Can I sum unique values from multiple columns?</h3>
<span class="faq-toggle">+</span>
</div>
<div class="faq-answer">
<p>Yes, you can concatenate multiple columns or use more advanced array formulas, depending on your version of Excel.</p>
</div>
</div>
<div class="faq-item">
<div class="faq-question">
<h3>What if my data has blank cells?</h3>
<span class="faq-toggle">+</span>
</div>
<div class="faq-answer">
<p>Blank cells will typically be ignored when using the UNIQUE function, but you may want to clean your data first to avoid unexpected results.</p>
</div>
</div>
<div class="faq-item">
<div class="faq-question">
<h3>Can I use these methods in older versions of Excel?</h3>
<span class="faq-toggle">+</span>
</div>
<div class="faq-answer">
<p>Yes, using array formulas or pivot tables is compatible with older versions of Excel.</p>
</div>
</div>
</div>
</div>
To wrap up, mastering the ability to sum unique values in Excel opens doors to more efficient data analysis and reporting. We’ve explored several methods to accomplish this, each with its unique strengths. Whether you prefer using the latest Excel features or sticking with traditional formulas and PivotTables, you now have the knowledge to proceed confidently.
Keep practicing these methods and feel free to explore related tutorials to further enhance your Excel skills.
<p class="pro-note">💡Pro Tip: Don’t hesitate to experiment with your formulas and explore various functions to find what works best for your specific dataset!</p>