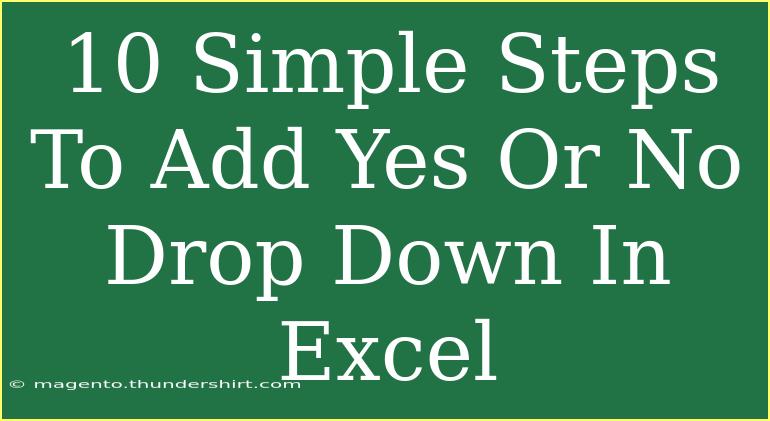Adding a Yes or No drop-down in Excel can be a game-changer for data entry, making it easier to maintain accuracy and consistency in your spreadsheets. It's not just about aesthetics; it’s about functionality! 🤓 By using drop-down lists, you can reduce human error, speed up data input, and create a cleaner interface. Let’s dive into the 10 simple steps to achieve this.
Step 1: Open Your Excel File
First things first, open the Excel file where you want to add the Yes or No drop-down list. You can either create a new workbook or select an existing one.
Step 2: Select the Cell or Range
Next, select the cell or range of cells where you would like the Yes or No drop-down to appear. You can choose a single cell or multiple cells depending on your needs. 🎯
Step 3: Navigate to the Data Tab
After selecting your cell(s), head over to the Data tab in the Excel ribbon at the top of the screen. This section is dedicated to data management options.
Step 4: Click on Data Validation
In the Data tab, locate the Data Validation button. This feature allows you to control what data can be entered into specific cells. Click on it, and a new dialog box will appear.
Step 5: Choose List in Data Validation
Inside the Data Validation dialog box, find the Allow dropdown menu. Click on it and select List from the options. This indicates that you want to create a list of allowed entries for the selected cell(s).
Step 6: Enter the Options
In the Source field, type Yes,No. Make sure there is a comma between the two options and no spaces. This tells Excel to create a drop-down list containing these two choices. 🌟
Step 7: Configure Error Alert (Optional)
If you want to be proactive about data integrity, consider adding an error alert. Click on the Error Alert tab in the Data Validation dialog box, and fill in the title and error message you want to display if someone tries to enter a value other than Yes or No.
Step 8: Click OK
Once you’ve made all your selections and configurations, hit the OK button. This will apply the drop-down list to your selected cell or range.
Step 9: Test the Drop-down
Now, click on the cell(s) where you added the drop-down list. You should see a small arrow appear on the right side of the cell. Click on the arrow, and you’ll see your Yes or No options ready to be selected! 🥳
Step 10: Customize as Needed
You can adjust your drop-down list at any time by going back to the Data Validation settings. Want to add more options? Just adjust the entries in the Source field.
Common Mistakes to Avoid
- Forgetting the Comma: Make sure to separate your options with a comma without any spaces.
- Not Checking Validation: Always test the drop-down after you set it up to ensure it works as intended.
- Missing Error Alerts: It’s a good idea to set up error messages to guide users, particularly in shared documents.
Troubleshooting Tips
If you encounter any issues, here are a few quick fixes:
- Drop-down Doesn't Appear: Make sure you’ve selected the right cells and that the Data Validation feature was properly set.
- Options Not Showing Up: Double-check that the Source field in the Data Validation settings contains the correct entries, separated by a comma.
- Error Message Not Displaying: Ensure that you have set up the error alert in the Data Validation dialog box.
<div class="faq-section">
<div class="faq-container">
<h2>Frequently Asked Questions</h2>
<div class="faq-item">
<div class="faq-question">
<h3>Can I add other options to the drop-down list?</h3>
<span class="faq-toggle">+</span>
</div>
<div class="faq-answer">
<p>Yes! You can add as many options as you want in the Source field, just separate them with commas.</p>
</div>
</div>
<div class="faq-item">
<div class="faq-question">
<h3>Can I use drop-down lists in multiple columns?</h3>
<span class="faq-toggle">+</span>
</div>
<div class="faq-answer">
<p>Absolutely! Just select the entire range of cells where you want to apply the drop-down and follow the same steps.</p>
</div>
</div>
<div class="faq-item">
<div class="faq-question">
<h3>How do I remove a drop-down list?</h3>
<span class="faq-toggle">+</span>
</div>
<div class="faq-answer">
<p>Select the cell(s), go to Data Validation, and click on the Clear All button to remove the drop-down.</p>
</div>
</div>
<div class="faq-item">
<div class="faq-question">
<h3>Can I use formulas for my drop-down options?</h3>
<span class="faq-toggle">+</span>
</div>
<div class="faq-answer">
<p>Yes, you can use named ranges or cell references that contain your list of options.</p>
</div>
</div>
<div class="faq-item">
<div class="faq-question">
<h3>What if I need more than just Yes or No?</h3>
<span class="faq-toggle">+</span>
</div>
<div class="faq-answer">
<p>Just add additional options in the Source field, separated by commas. For example: Yes,No,Maybe.</p>
</div>
</div>
</div>
</div>
Now that you've learned how to create a Yes or No drop-down list, take a moment to think about how this feature can enhance your data management process. Whether you’re tracking project status or gathering survey responses, drop-downs can simplify data collection and analysis. Experiment with this new skill and explore more advanced features in Excel to continue improving your efficiency and effectiveness.
<p class="pro-note">⭐Pro Tip: Practice adding drop-downs in different contexts to see how they can streamline your data workflows!</p>