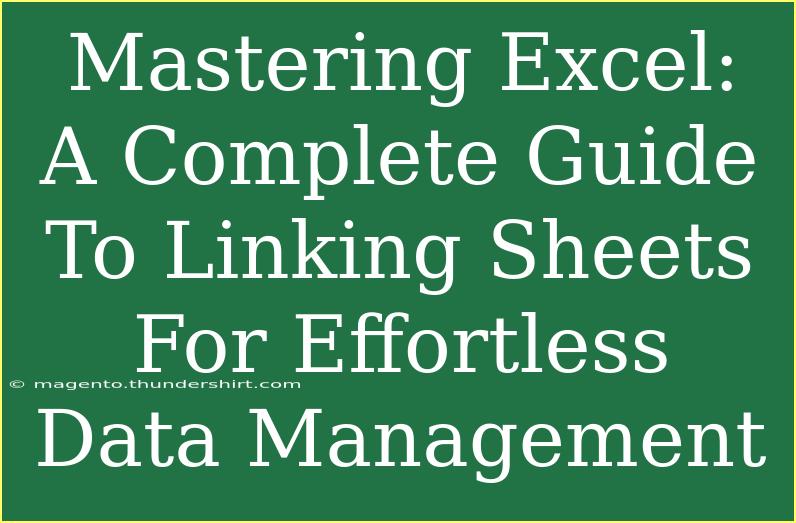Linking sheets in Excel can significantly streamline your data management processes, making your tasks not only easier but also more efficient. Whether you're managing budgets, tracking sales, or compiling reports, understanding how to link sheets is essential. In this guide, we will explore helpful tips, shortcuts, and advanced techniques for linking sheets effectively. You’ll also discover common mistakes to avoid and troubleshooting strategies for when things don’t go as planned.
Why Link Sheets in Excel? 🤔
Linking sheets in Excel allows you to reference data from multiple sheets without duplicating information. This is particularly useful for:
- Maintaining a single source of truth: By linking data, you can ensure that all sheets reflect the same changes, reducing the risk of errors.
- Enhancing collaboration: With linked sheets, team members can easily access and update information without searching through numerous documents.
- Improving reporting efficiency: You can consolidate data from various sources into one master sheet, simplifying report creation and analysis.
How to Link Sheets in Excel
Linking sheets in Excel can be done through a few simple steps. Let’s walk through the process.
Step-by-Step Tutorial
-
Open Your Excel Workbook
Ensure your workbook contains at least two sheets that you want to link.
-
Select the Cell to Link
Go to the sheet where you want to create the link and select the cell where you want the linked data to appear.
-
Start the Linking Process
Type = in the selected cell. This signals Excel that you are going to enter a formula.
-
Navigate to the Source Sheet
Click on the tab of the sheet that contains the data you want to link. Then select the specific cell containing the information you want to pull over.
-
Complete the Formula
After selecting the cell, press Enter. Excel will automatically create a formula linking to the cell you selected on the other sheet. It should look something like this: =Sheet2!A1.
-
Verify the Link
Click back to the original sheet to see if the data appears correctly in the selected cell.
Example
Let’s say you have two sheets: “Sales Data” and “Summary.” You want to display the total sales from “Sales Data” on the “Summary” sheet. Here’s how you’d link it:
- In “Summary,” click on the cell where you want the total to appear.
- Type
=, then navigate to “Sales Data” and select the cell containing the total sales.
- Hit
Enter, and you’ll see the total sales value appear in the “Summary” sheet.
Advanced Techniques for Linking Sheets 📊
While the basic linking process is straightforward, you can enhance your Excel skills with some advanced techniques.
Using Named Ranges
-
Define a Named Range
- Go to the sheet where your data resides.
- Select the range of cells and click on the Name Box (to the left of the formula bar). Type a name and press
Enter.
-
Link Using Named Range
In your target sheet, use the named range in your formula. For example: =SalesTotal instead of =Sheet2!A1.
Linking Across Workbooks
-
Open Both Workbooks
Open the workbooks you want to link.
-
Create the Link
In the first workbook, type = and then switch to the second workbook to select the relevant cell. Excel will generate a reference that looks like [Workbook2.xlsx]Sheet2!A1.
Creating 3D References
If your data spans across multiple sheets with identical structures, you can create a 3D reference.
-
Select the Summary Sheet
Click on the cell where you want the summary.
-
Enter Formula
Type =SUM(Sheet1:Sheet3!A1) to sum the values in cell A1 across three sheets (Sheet1, Sheet2, and Sheet3).
Tips for Effective Linking
- Use Clear Naming Conventions: Name your sheets and ranges in a way that easily identifies their content.
- Regularly Audit Links: Occasionally check if your links are still valid, especially if you move or rename sheets.
- Use the Formula Auditing Tools: Excel has built-in auditing tools that allow you to trace dependents and precedents, helping troubleshoot errors in links.
Common Mistakes to Avoid ⚠️
While linking sheets can greatly enhance your workflow, there are a few common pitfalls to watch out for:
- Forgetting to Update Links: If the data changes in the source sheet, the linked sheets will reflect these changes automatically. However, you may need to refresh links manually if you're using external workbooks.
- Breaking Links Accidentally: If you delete a sheet that another sheet is linked to, Excel will show an error. Always ensure that linked sheets are maintained.
- Not Using Absolute References: When copying formulas, be mindful of whether you need to use absolute references (e.g.,
$A$1) to maintain links.
Troubleshooting Issues 🔍
Encountering problems when linking sheets? Here are a few common issues and their solutions:
- #REF! Error: This typically means that the cell or sheet you are trying to link to has been deleted. Double-check the references.
- Circular Reference Warning: This occurs when your formula refers back to its own cell. Check your formulas for logical errors.
- Data Not Updating: If your linked data isn’t refreshing, ensure that calculations are set to automatic under the Formulas tab.
<div class="faq-section">
<div class="faq-container">
<h2>Frequently Asked Questions</h2>
<div class="faq-item">
<div class="faq-question">
<h3>Can I link sheets in different Excel files?</h3>
<span class="faq-toggle">+</span>
</div>
<div class="faq-answer">
<p>Yes, you can link sheets across different Excel files. Just include the file name in the reference formula.</p>
</div>
</div>
<div class="faq-item">
<div class="faq-question">
<h3>What happens if I delete a linked sheet?</h3>
<span class="faq-toggle">+</span>
</div>
<div class="faq-answer">
<p>If you delete a sheet that is linked, Excel will display a #REF! error in the cells referencing that sheet.</p>
</div>
</div>
<div class="faq-item">
<div class="faq-question">
<h3>How do I break a link to another sheet?</h3>
<span class="faq-toggle">+</span>
</div>
<div class="faq-answer">
<p>To break a link, go to the Data tab, select Edit Links, choose the link, and click Break Link.</p>
</div>
</div>
<div class="faq-item">
<div class="faq-question">
<h3>Can I link cells from multiple sheets into one cell?</h3>
<span class="faq-toggle">+</span>
</div>
<div class="faq-answer">
<p>Yes, you can use functions like CONCATENATE or & to combine data from multiple linked cells into one cell.</p>
</div>
</div>
</div>
</div>
Linking sheets in Excel can transform your approach to data management. By streamlining the process and enabling real-time updates across your spreadsheets, you’ll find that your workflow becomes much more efficient. Remember the key takeaways: maintain clear naming, avoid common mistakes, and leverage advanced techniques to make the most of your Excel experience.
To keep honing your skills, dive into more tutorials and challenge yourself with new Excel tasks!
<p class="pro-note">📈Pro Tip: Regularly practice linking sheets to reinforce your skills and improve your efficiency! </p>