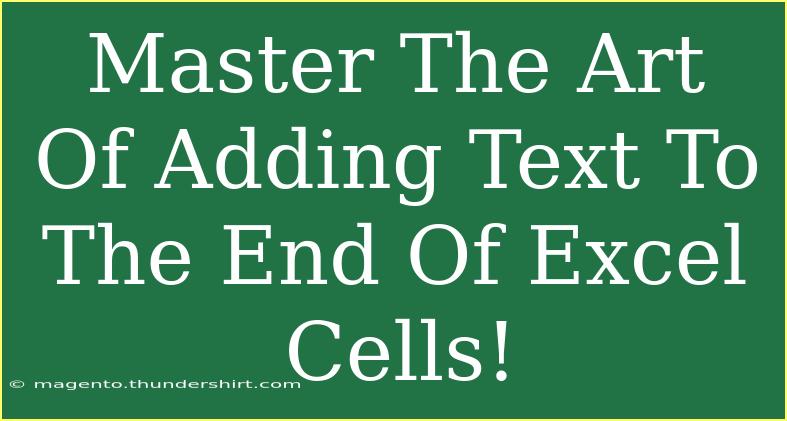Adding text to the end of Excel cells is a powerful and often overlooked skill that can streamline your data management processes. Whether you are creating reports, managing inventory, or organizing data, understanding how to efficiently append text to your cells can save you a significant amount of time and ensure consistency in your documents. Let’s dive into the art of adding text to the end of Excel cells!
Why Adding Text to Excel Cells is Essential
Appending text to cells might seem like a small task, but it can make a big difference in how your data is presented and understood. For example:
- Improved Clarity: Adding identifiers or additional descriptors can clarify what the data represents.
- Uniformity: It ensures that data formats remain consistent, which is crucial for accurate data analysis.
- Time Efficiency: Automating text addition can save you from manual typing, allowing you to focus on more critical tasks.
Methods to Append Text in Excel
Method 1: Using the CONCATENATE Function
One of the most straightforward ways to add text to the end of Excel cells is through the CONCATENATE function. Here’s how you can do it:
- Click on the cell where you want the result.
- Enter the formula:
=CONCATENATE(A1, " Additional Text")
- Press Enter.
This formula takes the value in cell A1 and appends "Additional Text" at the end. If A1 contained "Report," the result would be "Report Additional Text."
Method 2: Using the ampersand (&) Operator
Another simple way to append text is by using the ampersand operator. Follow these steps:
- Click on the cell where you want to insert the result.
- Enter the formula:
=A1 & " Additional Text"
- Hit Enter.
Just like with CONCATENATE, if A1 had "Report," this would output "Report Additional Text."
Method 3: Using the TEXTJOIN Function (Excel 2016 and later)
If you’re using a newer version of Excel, the TEXTJOIN function offers more flexibility. Here’s how:
- Select the cell for the result.
- Input the formula:
=TEXTJOIN(" ", TRUE, A1, "Additional Text")
- Press Enter.
This method combines multiple strings and separates them with a space, which is very useful for joining lists or multiple text items.
Tips and Shortcuts for Efficient Text Addition
-
Drag to Fill: After typing the formula in one cell, you can click and drag the fill handle (small square at the bottom-right corner) to apply it to adjacent cells quickly.
-
Ctrl + Enter: If you're inputting text in multiple cells, type your text and then press Ctrl + Enter to fill multiple selected cells with the same text.
-
Combining with Other Functions: You can mix text addition with functions like IF, VLOOKUP, or CONCAT to enhance your data manipulation capabilities.
Common Mistakes to Avoid
When appending text in Excel, here are some pitfalls to be cautious of:
-
Not Locking Cell References: If you plan to copy formulas, remember to use absolute references (with $ signs) for cells you don't want to change.
-
Mismatched Quotes: Ensure that your text is enclosed within double quotes when using functions or operators.
-
Overlooking Spaces: When appending text, ensure you include necessary spaces to prevent strings from running together.
Troubleshooting Common Issues
If you encounter problems while adding text, here are a few solutions:
-
Formula Not Displaying: If your formula is showing instead of the result, check if the cell is formatted as Text. Change it to General or Number.
-
Errors in Formulas: Double-check that all parentheses and commas are correctly placed in your formulas.
-
Data Loss: If you're replacing existing data by overwriting cells, consider using a new column to avoid losing important information.
<div class="faq-section">
<div class="faq-container">
<h2>Frequently Asked Questions</h2>
<div class="faq-item">
<div class="faq-question">
<h3>How can I add the same text to multiple cells at once?</h3>
<span class="faq-toggle">+</span>
</div>
<div class="faq-answer">
<p>You can select the range of cells you want to modify, type the text you want to add in the formula bar, and then press Ctrl + Enter to fill all selected cells with the same text.</p>
</div>
</div>
<div class="faq-item">
<div class="faq-question">
<h3>What if I want to add text to a formula?</h3>
<span class="faq-toggle">+</span>
</div>
<div class="faq-answer">
<p>Simply use the CONCATENATE function or the ampersand operator within your formula to combine the result with the text you wish to add.</p>
</div>
</div>
<div class="faq-item">
<div class="faq-question">
<h3>Is there a way to remove text I have appended?</h3>
<span class="faq-toggle">+</span>
</div>
<div class="faq-answer">
<p>Yes, you can use the LEFT, RIGHT, or MID functions to extract portions of the original text without the appended text.</p>
</div>
</div>
</div>
</div>
In conclusion, mastering the art of adding text to the end of Excel cells is a skill that can vastly improve your productivity and the clarity of your data presentations. With various methods available—from using basic formulas to advanced functions like TEXTJOIN—there’s a technique suited for everyone, regardless of your Excel experience level. Don’t forget to practice these skills and explore additional tutorials to further enhance your Excel capabilities!
<p class="pro-note">✨Pro Tip: Experiment with different functions and shortcuts to discover what works best for your data management needs!</p>