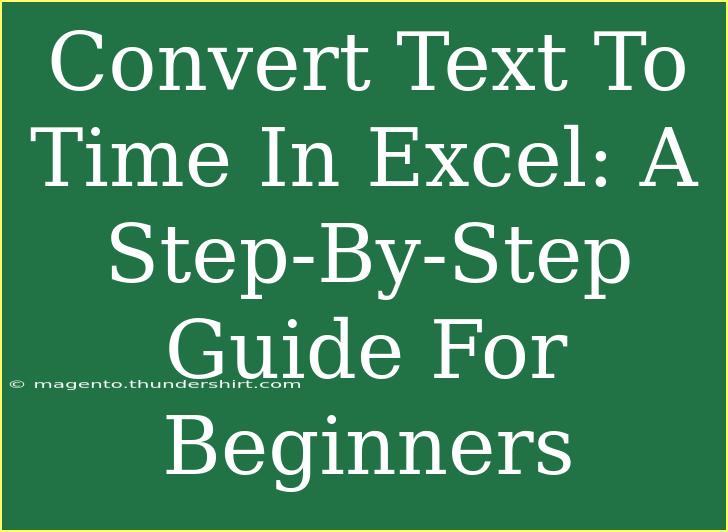When it comes to working with data in Excel, converting text to time can be a bit tricky, especially for beginners. 🌟 Whether you're dealing with timestamps or durations formatted as text, transforming these into a recognizable time format is crucial for accurate data analysis. In this guide, we're going to walk you through the process step-by-step, ensuring you have all the tools and tips you need to tackle any text-to-time conversion challenge.
Understanding Time Formats in Excel
Before diving into the conversion process, it’s essential to understand how Excel handles time. In Excel, time is represented as a fraction of a day. For example, 12:00 PM is represented as 0.5 because it is halfway through the day. Knowing this will help you understand how the conversion process affects your data.
Excel recognizes several time formats, including:
- hh:mm (Hour:Minute)
- hh:mm:ss (Hour:Minute:Second)
- [h]:mm (for durations exceeding 24 hours)
Getting familiar with these formats can save you a lot of headaches later on. 🧠
Step-by-Step Guide to Convert Text to Time
Step 1: Prepare Your Data
First things first! Ensure your text data is correctly formatted. If your text looks something like "12:30 PM" or "14:45", you're on the right track. If not, consider standardizing your data into a more recognizable format.
Step 2: Using the VALUE Function
The simplest way to convert text to time is by using Excel’s VALUE function. Here’s how you do it:
- Click on a blank cell next to your text data.
- Enter the formula
=VALUE(A1) (assuming A1 is the cell containing your text).
- Press Enter.
The output will be a numeric representation of the time. To format it as a time, follow these sub-steps:
- Select the cell with the formula.
- Right-click and choose Format Cells.
- Under the Number tab, select Time and pick your preferred format.
Step 3: Using TIMEVALUE Function
Alternatively, you can use the TIMEVALUE function:
- In the cell next to your text, enter
=TIMEVALUE(A1).
- Press Enter.
As with the VALUE function, format the result as time.
Step 4: Handling Different Formats
If your text includes times in different formats, such as "2 hours and 30 minutes", you can use Excel's TEXT function or manipulate it into a standardized format manually.
For example, you can convert "2:30 PM" with:
=TEXT(A1, "hh:mm AM/PM")
Step 5: Drag Down the Formulas
Once you've set up your formulas, you can easily apply them to multiple rows:
- Select the cell with your formula.
- Drag the fill handle (small square at the cell's bottom-right corner) down through the range you want to apply the formula.
This action automatically adjusts the cell references and applies the formula to the selected range.
Common Mistakes to Avoid
When converting text to time, beginners often fall into a few common traps:
- Improper Formatting: Always make sure the text is in a format Excel can recognize. If Excel sees it as text, the formula won't work.
- Ignoring Regional Settings: Time formats can differ depending on your regional settings. Make sure the format aligns with your location.
- Not Formatting Cells: After conversion, remember to format the output cell(s) to display time correctly.
Troubleshooting Issues
If you find that your conversions aren’t working as expected, here are some troubleshooting tips:
-
Check for Leading Spaces: Sometimes, extra spaces in text can prevent Excel from recognizing it as a time format. Use the TRIM() function to remove unnecessary spaces.
-
Error Messages: If you see a #VALUE! error, it often means Excel can’t interpret the text as a date/time. Double-check your input.
-
Regional Settings: If using functions like TIMEVALUE results in errors, confirm your system's regional settings match the format of your text data.
Practical Examples
Let’s consider some practical scenarios:
- Scenario 1: You have a column with text entries like "5:00 PM" and need them as proper time values.
- Scenario 2: You have durations like "3 hours 15 minutes" and want to convert them into an Excel time format.
In both cases, following the steps above will help you seamlessly transform your data.
Summary of Key Functions
Here's a handy table summarizing the functions we discussed for quick reference:
<table>
<tr>
<th>Function</th>
<th>Purpose</th>
</tr>
<tr>
<td>VALUE()</td>
<td>Converts text that looks like a number to a numeric value.</td>
</tr>
<tr>
<td>TIMEVALUE()</td>
<td>Converts text to a time value.</td>
</tr>
<tr>
<td>TEXT()</td>
<td>Formats a number and converts it to text in a specified format.</td>
</tr>
</table>
<div class="faq-section">
<div class="faq-container">
<h2>Frequently Asked Questions</h2>
<div class="faq-item">
<div class="faq-question">
<h3>Can I convert 24-hour time formats?</h3>
<span class="faq-toggle">+</span>
</div>
<div class="faq-answer">
<p>Yes, Excel can recognize 24-hour formats like "14:30". Just use the same methods described above.</p>
</div>
</div>
<div class="faq-item">
<div class="faq-question">
<h3>What if my text contains non-time characters?</h3>
<span class="faq-toggle">+</span>
</div>
<div class="faq-answer">
<p>You need to clean your data first. Consider using Excel functions like CLEAN() or TRIM() to format it properly before conversion.</p>
</div>
</div>
<div class="faq-item">
<div class="faq-question">
<h3>How can I change the display format of the time?</h3>
<span class="faq-toggle">+</span>
</div>
<div class="faq-answer">
<p>Right-click the cell, select "Format Cells", and then choose "Time". Select your desired time format from there.</p>
</div>
</div>
</div>
</div>
<p class="pro-note">✨Pro Tip: Always back up your data before making bulk changes, just in case! </p>
This journey of converting text to time in Excel can be a game-changer for your data management tasks. With practice, you'll find it becomes second nature, allowing you to focus on analysis rather than formatting. Dive into your spreadsheets and explore these functionalities! Remember, the more you use Excel, the better you'll become. Check out our other tutorials for more Excel tips and tricks!