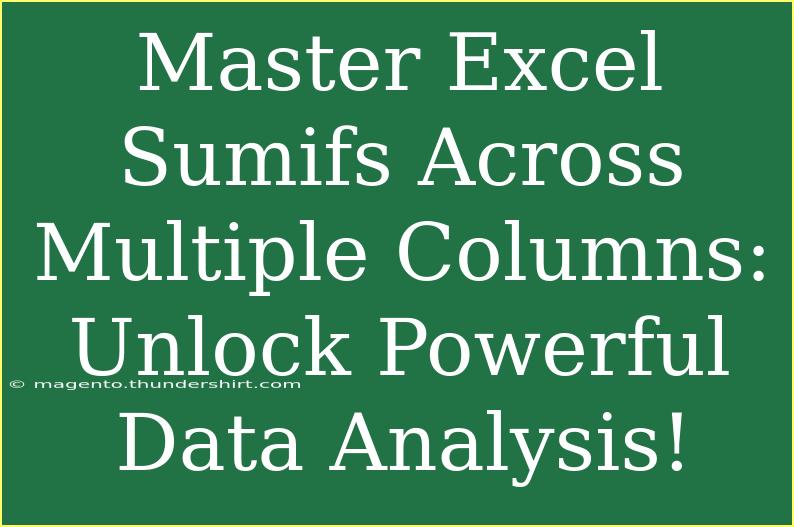Excel is an incredibly versatile tool that can elevate your data analysis skills to new heights, and one of its most powerful functions is SUMIFS. By mastering the SUMIFS function, you can efficiently sum data based on multiple criteria, whether across rows, columns, or both. In this blog post, we’ll dive deep into how to effectively use the SUMIFS function across multiple columns, providing helpful tips, common pitfalls to avoid, and troubleshooting techniques. Let's get started! 🎉
Understanding SUMIFS
The SUMIFS function is designed for adding up values in a specified range based on one or more criteria. It allows you to analyze your data with precision, making it an essential skill for anyone working with Excel. The basic syntax is:
SUMIFS(sum_range, criteria_range1, criteria1, [criteria_range2, criteria2], ...)
- sum_range: The range of cells to be summed.
- criteria_range1: The first range to evaluate against your criteria.
- criteria1: The condition that must be met within the criteria range.
- [criteria_range2, criteria2]: Additional ranges and criteria (optional).
Practical Example
Imagine you have a sales dataset that includes the following information:
| Salesperson |
Region |
Product |
Sales Amount |
| Alice |
East |
Widget A |
$200 |
| Bob |
West |
Widget B |
$150 |
| Alice |
West |
Widget A |
$300 |
| Bob |
East |
Widget B |
$100 |
You might want to find the total sales for Alice in the West region. Using the SUMIFS function, this is how you would do it:
=SUMIFS(D2:D5, A2:A5, "Alice", B2:B5, "West")
This formula will return $300, representing the total sales Alice made in the West region.
Tips and Shortcuts for Effective Use of SUMIFS
Here are some handy tips to get the most out of the SUMIFS function:
-
Use Named Ranges: Instead of referencing cell ranges directly, use named ranges to make your formulas easier to read and manage. For example, you could name the ranges Sales_Amount, Salespeople, and Regions.
-
Be Consistent with Data Types: Ensure that the criteria you are using are consistent with the data type in the cell ranges. If you’re checking for text, make sure that your data in the ranges are also in text format.
-
Wildcard Characters: Use the asterisk (*) and question mark (?) as wildcard characters in your criteria. For instance, you can sum all sales for any salesperson whose name starts with “A” using:
=SUMIFS(D2:D5, A2:A5, "A*")
-
Combining Conditions: SUMIFS can handle multiple criteria effectively. For example, you can sum sales where both the Salesperson is "Alice" and the Product is "Widget A":
=SUMIFS(D2:D5, A2:A5, "Alice", C2:C5, "Widget A")
Advanced Techniques
For those looking to leverage the full power of SUMIFS, consider the following advanced techniques:
-
Dynamic Criteria: Instead of hardcoding values, link your criteria to a cell reference. This makes your formula adaptable. For instance:
=SUMIFS(D2:D5, A2:A5, F1, B2:B5, F2)
Where F1 contains the salesperson’s name and F2 contains the region.
-
Using Array Formulas: If your data is set up correctly, you can combine SUMIFS with array formulas for complex calculations across multiple columns.
Common Mistakes to Avoid
While using SUMIFS, there are a few common mistakes that can trip you up. Here’s how to avoid them:
-
Mismatched Ranges: Ensure that all ranges in your formula are the same size. Mismatched ranges will result in errors.
-
Incorrect Criteria Format: Be mindful of the exact criteria you’re using. Excel is case insensitive, but formatting counts. Double-check if you are using text or numbers.
-
Failing to Account for Blank Cells: If your sum range or criteria ranges contain blank cells, they may cause unexpected results.
Troubleshooting Issues
If your SUMIFS formula isn’t returning the expected result, consider the following troubleshooting steps:
-
Check for Spaces: Hidden spaces in your data can lead to mismatches. Use Excel’s TRIM function to eliminate extra spaces.
-
Data Formatting: Make sure your criteria and data types match (e.g., numbers stored as text will not match numerical criteria).
-
Formula Evaluation: Use Excel’s Formula Auditing tools (found in the Formulas tab) to trace and evaluate your formulas step by step.
<div class="faq-section">
<div class="faq-container">
<h2>Frequently Asked Questions</h2>
<div class="faq-item">
<div class="faq-question">
<h3>What is the difference between SUMIF and SUMIFS?</h3>
<span class="faq-toggle">+</span>
</div>
<div class="faq-answer">
<p>SUMIF allows you to sum values based on a single condition, while SUMIFS allows multiple criteria to be applied for summing values.</p>
</div>
</div>
<div class="faq-item">
<div class="faq-question">
<h3>Can I use SUMIFS for non-contiguous ranges?</h3>
<span class="faq-toggle">+</span>
</div>
<div class="faq-answer">
<p>No, SUMIFS only works with contiguous ranges. You must select a continuous range for both the sum range and criteria ranges.</p>
</div>
</div>
<div class="faq-item">
<div class="faq-question">
<h3>How many criteria can I use in a SUMIFS function?</h3>
<span class="faq-toggle">+</span>
</div>
<div class="faq-answer">
<p>You can use up to 127 criteria ranges and conditions in a SUMIFS function!</p>
</div>
</div>
</div>
</div>
In conclusion, mastering the SUMIFS function can unlock powerful data analysis capabilities in Excel. By implementing the tips and techniques shared in this post, you can effectively sum data across multiple columns while avoiding common pitfalls. Remember to practice regularly and explore related tutorials to deepen your Excel skills. Happy analyzing! 🌟
<p class="pro-note">📈Pro Tip: Always keep your datasets clean and organized for better results with Excel functions like SUMIFS!</p>