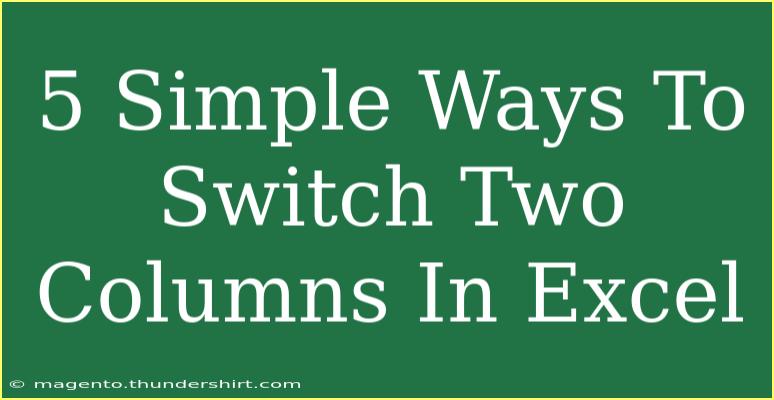Switching two columns in Excel may seem like a small task, but it can save you a lot of time, especially when managing large datasets. Whether you're a beginner or a seasoned user, learning how to efficiently switch columns can enhance your productivity and accuracy. In this blog post, we'll explore five simple methods to swap columns in Excel, share helpful tips and tricks, and discuss some common mistakes to avoid. Let’s dive in! 🚀
Method 1: Using Cut and Insert
One of the quickest ways to switch two columns is by using the cut and insert method. Here’s how you can do it:
- Select the Column: Click on the header of the first column you want to switch.
- Cut the Column: Right-click and select "Cut," or use the shortcut Ctrl + X.
- Insert the Column: Right-click on the header of the second column and choose "Insert Cut Cells." This will move the first column to the position of the second one, and the second column will shift to the right.
Important Note
<p class="pro-note">Cutting and inserting can be a quick way to switch columns but be cautious, as this method can disrupt formulas that rely on the original column order.</p>
Method 2: Dragging Columns
Dragging is another intuitive method to switch columns, especially for those who prefer a hands-on approach. Here’s how:
- Select the Column: Click on the header of the first column you wish to move.
- Hold Shift: Click and hold the Shift key on your keyboard.
- Drag the Column: Drag the selected column to the position of the second column. You'll notice a faint outline indicating where the column will land. Release the mouse button to drop it there.
Important Note
<p class="pro-note">Ensure you hold the Shift key while dragging; otherwise, you may overwrite data in the destination column.</p>
Method 3: Using Excel’s Right-Click Options
Excel provides a robust set of right-click options that can make switching columns straightforward. Follow these steps:
- Select the Column: Click on the header of the first column.
- Right-Click and Choose Cut: Select "Cut" from the context menu.
- Select the Destination Column: Right-click on the header of the second column and choose "Insert Cut Cells."
Important Note
<p class="pro-note">This method is particularly useful when you're working with columns that contain data types that can't be easily dragged, such as formulas or formatting.</p>
Method 4: Using the Paste Special Function
The Paste Special function is another powerful method to switch columns without losing any data format. Here’s a quick guide:
- Cut the First Column: Just like the previous methods, select and cut the first column.
- Right-Click on the Target Location: Right-click the header of the second column.
- Select Paste Special: In the right-click menu, choose "Paste Special," then opt for the desired options to ensure that you retain formats or formulas.
Important Note
<p class="pro-note">Be sure to select the right options in the Paste Special dialog to maintain any specific formats or formulas you may have in your data.</p>
Method 5: Using Excel Formulas (if applicable)
For advanced users, you might want to use formulas, especially when switching columns dynamically in a spreadsheet. You can create a new set of columns that references the original data. Here’s how:
- Insert New Columns: Add two new columns next to the existing ones.
- Use Formulas: In the first new column, type
=B1 (assuming B is the first column you want to switch) and in the second new column type =A1 (for the second column).
- Drag the Formulas Down: Extend the formulas down to fill in the rest of the data.
Important Note
<p class="pro-note">This method keeps the original columns intact and allows dynamic switching as data updates.</p>
Common Mistakes to Avoid
When switching columns in Excel, users often stumble upon a few common mistakes. Here are some pitfalls to avoid:
- Overwriting Data: When using cut and insert, double-check to ensure that you're not overwriting important data in the target column.
- Not Adjusting Formulas: If columns contain formulas that rely on specific data locations, make sure to adjust them accordingly after switching.
- Forgetting to Save: After making changes, always remember to save your file to avoid losing any data!
FAQs
<div class="faq-section">
<div class="faq-container">
<h2>Frequently Asked Questions</h2>
<div class="faq-item">
<div class="faq-question">
<h3>Can I switch columns if they have data types that are different?</h3>
<span class="faq-toggle">+</span>
</div>
<div class="faq-answer">
<p>Yes, you can switch columns regardless of data types. Just ensure you use cut and paste methods to avoid losing any data.</p>
</div>
</div>
<div class="faq-item">
<div class="faq-question">
<h3>Is there a way to switch multiple columns at once?</h3>
<span class="faq-toggle">+</span>
</div>
<div class="faq-answer">
<p>Yes! You can select multiple columns by holding down the Ctrl key while clicking their headers. Then, use any of the methods described above.</p>
</div>
</div>
<div class="faq-item">
<div class="faq-question">
<h3>What happens to formulas when I switch columns?</h3>
<span class="faq-toggle">+</span>
</div>
<div class="faq-answer">
<p>Formulas will automatically adjust to reflect the new column positions. However, if you cut and paste instead of moving, the original references will change.</p>
</div>
</div>
</div>
</div>
Recapping what we've covered, switching columns in Excel can be done through various simple methods, including cut and insert, dragging, right-click options, paste special, and even using formulas. Whether you’re managing a small spreadsheet or handling extensive data, these techniques can streamline your workflow and minimize errors.
Explore these methods, and don’t hesitate to practice switching columns in your everyday tasks! Learning this skill will undoubtedly enhance your Excel efficiency. Keep exploring related tutorials to improve your Excel knowledge and skills.
<p class="pro-note">💡Pro Tip: Mastering column switching will not only save time but also reduce errors, making your Excel experience smoother!</p>