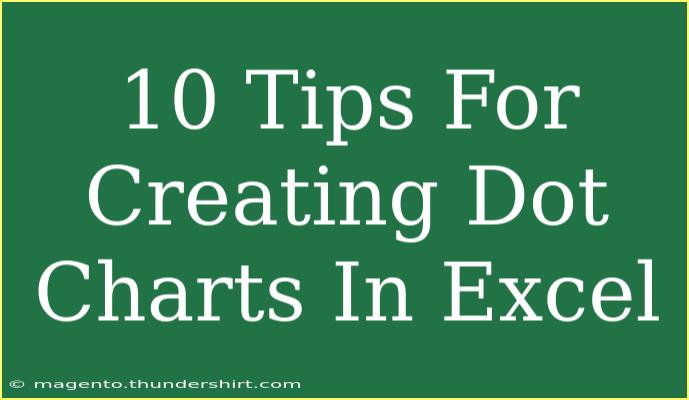Creating dot charts in Excel can transform your data into an engaging and visually appealing format that makes it easy to analyze and interpret. If you've ever found yourself staring at a dense spreadsheet of numbers wondering how to convey those insights more effectively, dot charts are your answer! 🎉 In this blog post, we’ll share 10 tips for creating effective dot charts in Excel, complete with shortcuts, advanced techniques, and common pitfalls to avoid. Let’s dive in!
Understanding Dot Charts
Before we jump into the tips, let’s clarify what dot charts are. A dot chart (also known as a dot plot) uses dots to represent values for different categories. They’re particularly useful when comparing the values of multiple items or groups, as they allow for a quick visual reference.
Why Use Dot Charts?
- Simplicity: They present information in a straightforward way, making data easier to digest.
- Versatility: Suitable for various data sets, from survey results to sales figures.
- Comparison Friendly: Ideal for comparing the frequency of items across categories.
Now, let’s explore the tips for creating effective dot charts in Excel!
Tip 1: Organize Your Data
Start by structuring your data properly. A well-organized dataset is the foundation for a clear dot chart. Typically, you should place categories in one column and values in another.
Example Table
<table>
<tr>
<th>Category</th>
<th>Value</th>
</tr>
<tr>
<td>Item A</td>
<td>10</td>
</tr>
<tr>
<td>Item B</td>
<td>20</td>
</tr>
<tr>
<td>Item C</td>
<td>15</td>
</tr>
</table>
Tip 2: Choose the Right Excel Version
Ensure you're using a version of Excel that supports dot charts, as some older versions might not have this capability. As of now, most modern versions do!
Tip 3: Create a Scatter Plot First
Since Excel doesn't have a built-in dot chart option, start by creating a scatter plot. Here’s how:
- Select your organized data.
- Go to the “Insert” tab.
- Click on “Scatter” and choose “Scatter with Straight Lines”.
Tip 4: Customize the Chart Style
Once you have the scatter plot, customize it to give it the dot chart feel. You can remove lines and adjust markers:
- Click on any point in the chart.
- Right-click and select “Format Data Series”.
- Under the “Marker Options”, choose a circle to represent data points.
Tip 5: Use Color Wisely
Colors can enhance the clarity of your chart. Consider using different colors for different categories to help viewers quickly differentiate data points.
Tip 6: Add Data Labels
Adding data labels provides additional context to your dots. To add labels:
- Right-click on the dots.
- Select “Add Data Labels” and customize them as needed.
Tip 7: Adjust Axis Labels
Make sure your axes are clearly labeled to avoid confusion. You can format the axis titles and adjust the scaling for better readability.
Tip 8: Use Gridlines Sparingly
While gridlines can guide the eye, too many can clutter your chart. Use them judiciously to maintain a clean and professional look.
Tip 9: Export and Share
Once you are satisfied with your chart, consider exporting it in different formats (e.g., PDF, PNG) for easy sharing. This way, your audience can engage with the information without accessing the entire Excel file.
Tip 10: Practice and Experiment
Like any other skill, creating compelling dot charts takes practice! Experiment with different datasets and configurations to find out what works best for your specific needs.
Common Mistakes to Avoid
- Overcomplicating the Data: Keep it simple; don’t clutter your chart with too many dots.
- Ignoring the Audience: Tailor your chart design based on who will view it.
- Neglecting the Legend: Always include a legend if you're using multiple colors for different categories.
Troubleshooting Issues
If you encounter problems while creating your dot chart:
- Ensure your data is structured correctly.
- Check that you've selected the correct chart type.
- If the dots aren’t displaying, verify your marker settings.
<div class="faq-section">
<div class="faq-container">
<h2>Frequently Asked Questions</h2>
<div class="faq-item">
<div class="faq-question">
<h3>Can I create a dot chart in earlier versions of Excel?</h3>
<span class="faq-toggle">+</span>
</div>
<div class="faq-answer">
<p>Earlier versions of Excel may not have the dot chart feature, but you can create a scatter plot and customize it as a workaround.</p>
</div>
</div>
<div class="faq-item">
<div class="faq-question">
<h3>How do I improve the appearance of my dot chart?</h3>
<span class="faq-toggle">+</span>
</div>
<div class="faq-answer">
<p>Use colors effectively, add data labels, and keep the chart clean with minimal gridlines for the best appearance.</p>
</div>
</div>
<div class="faq-item">
<div class="faq-question">
<h3>What types of data are best suited for dot charts?</h3>
<span class="faq-toggle">+</span>
</div>
<div class="faq-answer">
<p>Dot charts are great for displaying discrete data categories and comparing frequencies or values among them.</p>
</div>
</div>
<div class="faq-item">
<div class="faq-question">
<h3>Can I combine dot charts with other chart types?</h3>
<span class="faq-toggle">+</span>
</div>
<div class="faq-answer">
<p>Yes, you can overlay a dot chart with other types, such as bar charts, to provide more context to your data.</p>
</div>
</div>
</div>
</div>
Creating dot charts in Excel is not only rewarding but also enhances your data presentation skills! By following these tips, you'll be well on your way to producing stunning dot charts that effectively communicate your insights. Don’t hesitate to explore related tutorials to deepen your Excel skills and keep practicing!
<p class="pro-note">🌟Pro Tip: Experiment with different datasets and chart configurations to see what designs work best for your specific needs.</p>