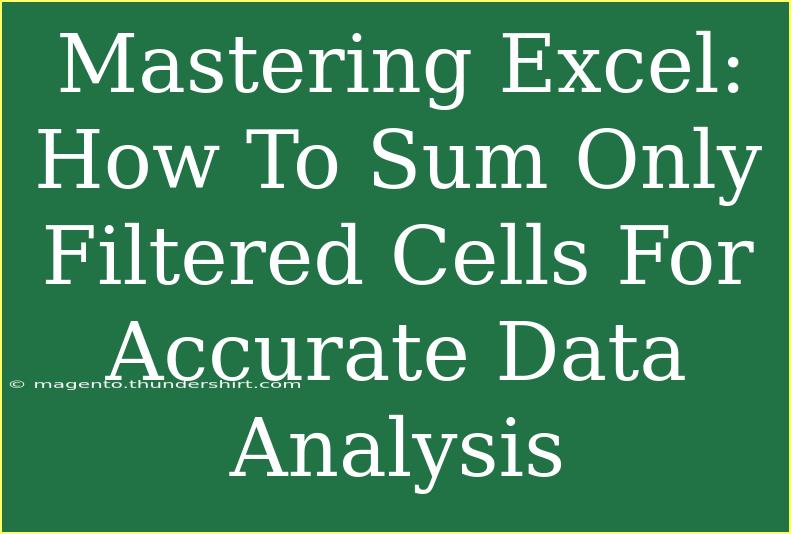When it comes to data analysis, Excel is a powerhouse. Whether you’re a student, a professional, or just someone who loves to stay organized, knowing how to efficiently manage your data is vital. One of the often-overlooked yet crucial skills is how to sum only filtered cells. This skill is invaluable when you're working with large datasets and need to derive meaningful insights without getting bogged down by irrelevant data. In this guide, we’ll explore helpful tips, shortcuts, and advanced techniques for summing filtered cells in Excel. 🌟
Understanding Filtered Cells in Excel
Before we dive into summing filtered cells, it’s essential to understand what they are. Filtered cells are those visible cells after you apply a filter to your dataset. When you filter data, Excel hides rows that don’t meet your criteria. This allows you to focus on specific subsets of your data without distraction.
Why Summing Filtered Cells is Important
When working with large datasets, you might only want to analyze a specific group of data points. Summing all the data, including the hidden cells, can lead to misleading results. For instance, if you’re analyzing sales data for a specific product, you only want the sum of sales for that product, not the others hidden by filters.
Step-by-Step Guide on How to Sum Filtered Cells
Using the SUBTOTAL Function
One of the easiest methods to sum only filtered cells is by using the SUBTOTAL function. Here’s how:
- Select Your Data Range: Click on the cell where you want to display the sum.
- Insert the SUBTOTAL Formula: Type
=SUBTOTAL(109, B2:B10), replacing B2:B10 with your specific range. The number 109 is crucial because it tells Excel to sum visible cells only.
- Hit Enter: After entering the formula, press Enter. The sum of the visible cells in your specified range will appear.
Example
Imagine you have a sales data table with values in column B and you've filtered the data. Here’s a simplified view of how your data looks:
<table>
<tr>
<th>Product</th>
<th>Sales</th>
</tr>
<tr>
<td>Product A</td>
<td>100</td>
</tr>
<tr>
<td>Product B</td>
<td>200</td>
</tr>
<tr style="display:none;">
<td>Product C</td>
<td>300</td>
</tr>
<tr>
<td>Product D</td>
<td>400</td>
</tr>
</table>
If you filtered out Product C, the SUBTOTAL formula =SUBTOTAL(109, B2:B4) will return 700, which is the sum of Products A, B, and D.
Alternative Method: SUMIFS Function
For a more advanced technique, especially if you're working with multiple conditions, you can use the SUMIFS function in conjunction with the SUBTOTAL function:
- Apply Filters: Ensure your dataset has filters applied.
- Insert the SUMIFS Formula: Use a combination formula such as
=SUMIFS(B2:B10, A2:A10, "Product A"), where you add a SUBTOTAL function within your criteria.
This method gives you the flexibility to sum filtered cells based on specific criteria while ensuring only visible data is included in your final sum.
Common Mistakes to Avoid
While summing filtered cells is straightforward, here are a few pitfalls you might encounter:
-
Using SUM Instead of SUBTOTAL: If you accidentally use the SUM function instead of SUBTOTAL, the hidden cells will be included in your calculations, leading to inaccurate results. Always double-check your function!
-
Not Updating Formulas: If you change your filter after entering a SUBTOTAL formula, make sure to refresh your calculations to reflect the new data.
-
Ignoring Formatting: If your numeric values are formatted as text, Excel won’t sum them correctly. Ensure your data types are appropriate for numerical calculations.
Troubleshooting Issues
If you encounter issues while summing filtered cells, here are some tips:
- Check Your Filters: Make sure the filters are correctly applied and not hiding essential data unintentionally.
- Inspect Cell Formats: Ensure that all cells intended for summation are formatted correctly as numbers.
- Review Your Formulas: Double-check for any typos or errors in your formulas that might cause them to return incorrect results.
<div class="faq-section">
<div class="faq-container">
<h2>Frequently Asked Questions</h2>
<div class="faq-item">
<div class="faq-question">
<h3>Can I sum filtered cells across multiple columns?</h3>
<span class="faq-toggle">+</span>
</div>
<div class="faq-answer">
<p>Yes, you can sum filtered cells across multiple columns using the SUMIFS function combined with the SUBTOTAL function.</p>
</div>
</div>
<div class="faq-item">
<div class="faq-question">
<h3>Will the SUBTOTAL function work in all versions of Excel?</h3>
<span class="faq-toggle">+</span>
</div>
<div class="faq-answer">
<p>Yes, the SUBTOTAL function is available in all modern versions of Excel, including Office 365.</p>
</div>
</div>
<div class="faq-item">
<div class="faq-question">
<h3>What is the difference between SUBTOTAL and AGGREGATE functions?</h3>
<span class="faq-toggle">+</span>
</div>
<div class="faq-answer">
<p>While SUBTOTAL only sums visible cells, the AGGREGATE function allows for more complex calculations, including ignoring errors and hidden rows.</p>
</div>
</div>
</div>
</div>
To sum up, mastering the art of summing filtered cells in Excel is a game-changer for accurate data analysis. By utilizing functions like SUBTOTAL and SUMIFS, you can ensure that your calculations reflect only the data you need. Always be mindful of common mistakes and troubleshooting tips to streamline your workflow.
Practice regularly to enhance your Excel skills, and don’t hesitate to explore more related tutorials to further your learning.
<p class="pro-note">🌟Pro Tip: Regularly practice using functions like SUBTOTAL and SUMIFS to build your confidence in Excel!</p>