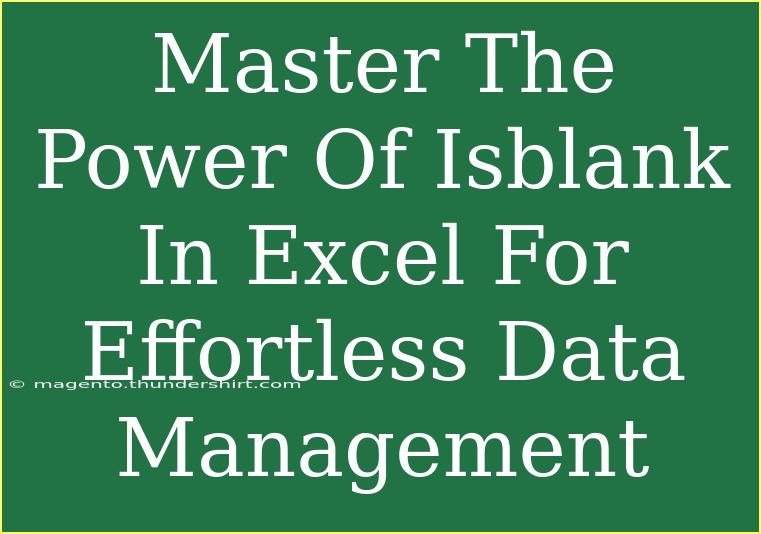When it comes to managing data in Excel, it's essential to have tools and functions that simplify your tasks. One of those invaluable functions is ISBLANK. Mastering ISBLANK can make your data management much more efficient and hassle-free. In this blog post, we'll delve deep into what the ISBLANK function is, how to use it, and some advanced techniques to really harness its power. Plus, we’ll highlight common mistakes to avoid and troubleshoot any issues you might encounter. Let’s dive in! 🚀
What Is ISBLANK?
ISBLANK is a built-in Excel function that checks whether a specified cell is empty. If the cell is empty, ISBLANK returns TRUE; if it contains any value, it returns FALSE. This simple but powerful function can be used in various scenarios, including data validation, conditional formatting, and more.
Syntax:
ISBLANK(value)
Where value is the cell reference or value you want to check.
Practical Uses of ISBLANK
To truly appreciate the utility of ISBLANK, let’s consider a few practical scenarios where it can shine:
- Data Validation: Use ISBLANK to ensure that no required cells are left empty before submitting a form or processing data.
- Conditional Formatting: Highlight cells based on whether they contain data or are empty.
- Formula Control: Prevent errors in formulas by checking if cells are empty before performing calculations.
How to Use ISBLANK: Step-by-Step Guide
Step 1: Open Excel and Select Your Cell
Open your Excel workbook and select the cell where you want to use the ISBLANK function.
Step 2: Enter the Function
Type the function in the formula bar. For example:
=ISBLANK(A1)
This checks if cell A1 is empty.
Step 3: Interpret the Result
- If A1 is empty, it returns TRUE.
- If A1 contains any data (including spaces or formulas that return an empty string), it returns FALSE.
Advanced Techniques
Now that you understand how to use ISBLANK, let’s explore some advanced techniques that will further enhance your data management prowess.
Combining ISBLANK with Other Functions
One of the most effective ways to harness the power of ISBLANK is by combining it with other functions.
Example: IF Function
You can use ISBLANK with the IF function to perform different actions based on whether a cell is empty.
=IF(ISBLANK(A1), "Cell is empty", "Cell has value")
This formula will display "Cell is empty" if A1 is blank, and "Cell has value" if it is not.
Example: COUNTIF Function
If you want to count how many cells are blank in a range, you can use ISBLANK in conjunction with the COUNTIF function.
=COUNTIF(A1:A10, "")
This formula counts all empty cells in the range A1 to A10.
Example: Conditional Formatting
To highlight empty cells in a range:
- Select the range (e.g., A1:A10).
- Go to Home > Conditional Formatting > New Rule.
- Choose “Use a formula to determine which cells to format.”
- Enter the formula
=ISBLANK(A1) (make sure to adjust the cell reference based on your selection).
- Set your desired formatting and click OK.
Common Mistakes to Avoid
While ISBLANK is straightforward, users often make common mistakes that can lead to confusion:
- Not Considering Spaces: Remember that ISBLANK considers a cell with only spaces as non-empty. So, be careful with formatting!
- Using ISBLANK with Formulas: If a cell contains a formula that results in an empty string (
""), ISBLANK will return FALSE. This can be misleading if you're not aware of it.
- Overlooking the Cell Reference: Ensure that the cell reference in your ISBLANK function is accurate. Double-check the ranges you're working with to avoid errors.
Troubleshooting ISBLANK Issues
If you find that ISBLANK isn’t working as expected, here are some tips to troubleshoot:
- Check for Hidden Characters: Sometimes, cells may appear blank, but hidden characters (like spaces) may be causing ISBLANK to return FALSE.
- Review Formulas: If you’re using ISBLANK in formulas, ensure that the formulas in the referenced cells are functioning correctly.
- Ensure Correct Syntax: Double-check that you’ve typed the function correctly, including parentheses and cell references.
<div class="faq-section">
<div class="faq-container">
<h2>Frequently Asked Questions</h2>
<div class="faq-item">
<div class="faq-question">
<h3>What does ISBLANK return if the cell contains a formula?</h3>
<span class="faq-toggle">+</span>
</div>
<div class="faq-answer">
<p>If a cell contains a formula that returns an empty string (""), ISBLANK will return FALSE, as the cell is not truly empty.</p>
</div>
</div>
<div class="faq-item">
<div class="faq-question">
<h3>Can ISBLANK be used to count empty cells in a range?</h3>
<span class="faq-toggle">+</span>
</div>
<div class="faq-answer">
<p>ISBLANK itself does not count empty cells, but it can be used in combination with other functions like COUNTIF to achieve this.</p>
</div>
</div>
<div class="faq-item">
<div class="faq-question">
<h3>How can I highlight empty cells using ISBLANK?</h3>
<span class="faq-toggle">+</span>
</div>
<div class="faq-answer">
<p>You can use ISBLANK in conditional formatting to highlight empty cells by setting a rule with the formula =ISBLANK(cell reference).</p>
</div>
</div>
</div>
</div>
As we’ve covered, mastering the ISBLANK function can significantly streamline your data management tasks in Excel. By understanding its utility, practical applications, and potential pitfalls, you can ensure your data is both accurate and efficiently managed.
Remember to practice using ISBLANK and explore related tutorials to deepen your Excel skills. The more you use these functions, the more intuitive they become! Happy Excel-ing! 📊
<p class="pro-note">🚀Pro Tip: Always double-check for hidden characters in cells to ensure ISBLANK works effectively!</p>